
Set time limits for apps and websites in Screen Time on Mac
In Screen Time on Mac, you can set time limits for apps and websites for yourself or your children.
Before you can set up app limits, you need to turn on Screen Time. See Set up Screen Time for yourself or Set up Screen Time for a child.
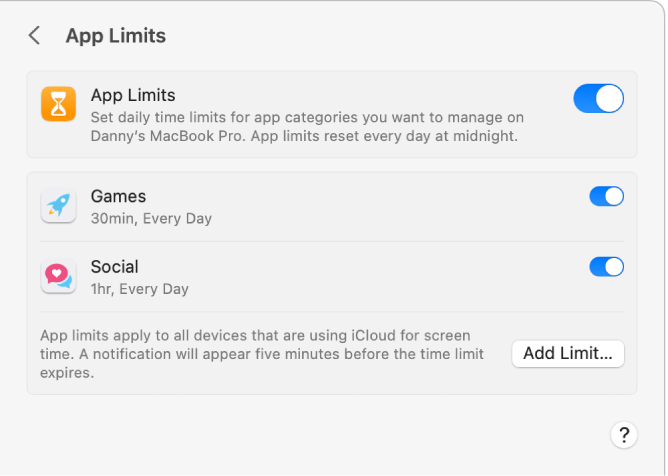
Add a limit
On your Mac, do one of the following:
If you’re using Family Sharing: Log in to your Mac user account, then make sure you’re signed in with your Apple ID.
If you aren’t using Family Sharing: Log in to a family member’s Mac user account.
Choose Apple menu

 in the sidebar. (You may need to scroll down.)
in the sidebar. (You may need to scroll down.)If you’re using Family Sharing, click the Family Member pop-up menu on the right, then choose a family member.
Click App Limits, then turn it on if it’s not on already.
If App Limits settings are dimmed, you need to turn on Screen Time for the selected family member.
Click Add Limit to create a new app limit.
You can include any combination of apps, categories, or websites in each limit you create.
In the “Create a new app limit” dialog, select the checkbox next to each of the apps, categories, or websites that you want to include in the limit.
Search for an app, category, or website: Type a name in the search field. The list updates as you type.
See the apps in a category: Click the arrow
 next to the category.
next to the category.Limit all apps in a category: Select the checkbox next to the category in the list.
Limit all apps and categories: Select the checkbox next to the category All Apps & Categories in the list.
Limit an individual app: Select the checkbox next to the app in the list.
Limit a website: Click the arrow
 next to the Websites category at the bottom of the list. If the website has been visited, it appears in the list below the Website category, and you can select the checkbox next to it. If the website isn’t in the list, click the Add Website button
next to the Websites category at the bottom of the list. If the website has been visited, it appears in the list below the Website category, and you can select the checkbox next to it. If the website isn’t in the list, click the Add Website button  below the website list, then type the URL for the website.
below the website list, then type the URL for the website.
Enter a limit in the Time field:
Set up the same app limit for every day: Select Every Day, then enter an amount of time.
Set up a different app limit for each day of the week: Select Custom, click Edit, then enter an amount of time for each day.
Click Done.
Change a limit
On your Mac, do one of the following:
If you’re using Family Sharing: Log in to your Mac user account, then make sure you’re signed in with your Apple ID.
If you aren’t using Family Sharing: Log in to a family member’s Mac user account.
Choose Apple menu

 in the sidebar. (You may need to scroll down.)
in the sidebar. (You may need to scroll down.)If you’re using Family Sharing, click the Family Member pop-up menu on the right, then choose a family member.
Click App Limits.
In the list, move the pointer over the limit you want to change, then click Edit.
If you want to change the time limit, enter new limits in the Time field:
Set up the same app limit for every day: Select Every Day, then enter an amount of time.
Set up a different app limit for each day of the week: Select Custom, click Edit, then enter an amount of time for each day.
If you want to change the apps included in the limit, click Edit Apps.
If you don’t want to change the apps included in the limit, click Done.
In the “Edit app limit” dialog, select or deselect the checkboxes next to each of the apps, categories, or websites that you want to include in the limit.
Search for an app, category, or website: Type a name in the search field. The list updates as you type.
See the apps in a category: Click the arrow
 next to the category.
next to the category.Limit all apps in a category: Select the checkbox next to the category in the list.
Limit all apps and categories: Select the checkbox next to the category All Apps & Categories in the list.
Limit an individual app: Select the checkbox next to the app in the list.
Limit a website: Click the arrow
 next to the category Websites at the bottom of the list. If the website has been visited, it appears in the list below the Websites category, and you can select the checkbox next to it. If the website isn’t in the list, click the Add Website button
next to the category Websites at the bottom of the list. If the website has been visited, it appears in the list below the Websites category, and you can select the checkbox next to it. If the website isn’t in the list, click the Add Website button  at the bottom of the list of websites, then type the URL for the website.
at the bottom of the list of websites, then type the URL for the website.
Click Done.
Turn specific limits on or off
Turn limits on or off to make temporary changes to the limits. If you turn a limit off, the limit remains set up, and you can turn it on again at any time.
On your Mac, do one of the following:
If you’re using Family Sharing: Log in to your Mac user account, then make sure you’re signed in with your Apple ID.
If you aren’t using Family Sharing: Log in to a family member’s Mac user account.
Choose Apple menu

 in the sidebar. (You may need to scroll down.)
in the sidebar. (You may need to scroll down.)If you’re using Family Sharing, click the Family Member pop-up menu on the right, then choose a family member.
Click App Limits.
In the list, turn limits on or off.
Remove a limit
If you remove a limit, the limit is deleted permanently. If you think you might want to use a limit again later, turn it off instead.
On your Mac, do one of the following:
If you’re using Family Sharing: Log in to your Mac user account, then make sure you’re signed in with your Apple ID.
If you aren’t using Family Sharing: Log in to a family member’s Mac user account.
Choose Apple menu

 in the sidebar. (You may need to scroll down.)
in the sidebar. (You may need to scroll down.)If you’re using Family Sharing, click the Family Member pop-up menu on the right, then choose a family member.
Click App Limits.
In the list, move the pointer over the limit you want to change, then click Edit.
Click Remove Limit, then click Remove Limit.
Turn off app limits
If you turn off app limits, the limits remain set up, but they’re not applied. You can turn app limits back on at any time.
On your Mac, do one of the following:
If you’re using Family Sharing: Log in to your Mac user account, then make sure you’re signed in with your Apple ID.
If you aren’t using Family Sharing: Log in to a family member’s Mac user account.
Choose Apple menu

 in the sidebar. (You may need to scroll down.)
in the sidebar. (You may need to scroll down.)If you’re using Family Sharing, click the Family Member pop-up menu on the right, then choose a family member.
Click App Limits, then turn it off.