
Add linked objects to make your presentation interactive in Keynote on Mac
You can enable objects to act as links that viewers click to jump from one slide to another. This is especially useful when you want to create an interactive presentation that lets viewers choose their own path through the slideshow.
Objects that can be turned into links include shapes, lines, images, image galleries, drawings, text boxes, equations, groups of objects, and animated drawings.
Add a link to an object to let viewers navigate to another slide
Control-click the object you want to turn into a link, choose Add Link, then click Slide.
Select a slide option (“Next slide,” “Previous Slide,” and so on).
To link to a specific slide, select Slide, then enter the number of the slide.
To verify the link’s destination, click Go to Slide.
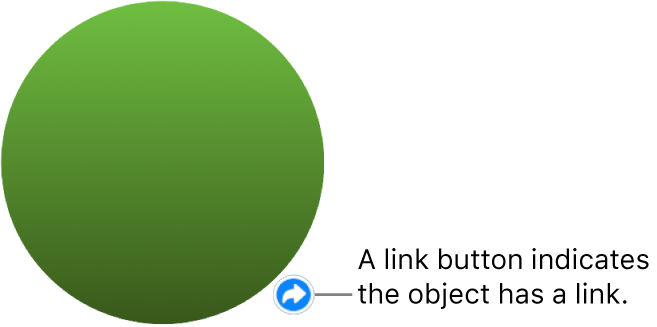
Linked text is underlined, and a link button (a curved arrow) appears in the lower-right corner of a linked object. (The link button isn’t visible when you play your presentation.)
To close the link editor, click in the slide.
Change a link’s destination
Click the link button next to the object, click Edit, then select a different destination in the link editor.
To remove the link, click the Remove button.
To close the link editor, click in the slide.
Set a presentation to play interactively
To use linked objects to navigate between slides, you must set your slideshow to play as a Normal or Links Only presentation type. You can also set your presentation to play immediately after it’s opened, continuously on a loop, or from the beginning if left idle.
In the Document
 sidebar, click the Document tab.
sidebar, click the Document tab.Choose an option from the Presentation type pop-up menu:
Normal: The presentation changes slides or starts animations when the viewer presses the Right Arrow or Left Arrow key, clicks a mouse or trackpad, or clicks a link on a slide. This option is useful if you want to present slides sequentially.
Links Only: The presentation changes slides or starts animations only when the viewer clicks a link. This option is useful if you want to present an interactive slideshow in a kiosk setting, or if you want to present slides in nonsequential order.
Tip: In a Links Only presentation, make sure each slide contains a link (to prevent dead-end slides).
In the Slideshow Settings area of the Document tab, select one or more playback options:
Automatically play upon open: The presentation begins playing immediately after it’s opened.
Loop slideshow: At the end of the slideshow, the presentation returns to the first slide.
Restart show if idle for: Use the up or down arrow to set the amount of idle time with no viewer interaction before a presentation returns to the first slide.
To start the presentation, click to select the slide you want to begin with in the slide navigator, then click
 in the toolbar.
in the toolbar.