In macOS Monterey or later, you can import photos and videos from another Photos library, as long as the library you want to import from doesn't have iCloud Photos turned on. When you import from another library, photos and videos will retain existing edits and most metadata is preserved.*
Import photos from another library
- If the library you’d like to import into isn't already open, quit Photos, press and hold the Option key as you open Photos, select the library that you want to import your photos to, then click Choose Library.
- Choose File > Import.
- In the Import window, select the Photos library that contains the photos and videos that you want to import, then click Review for Import.
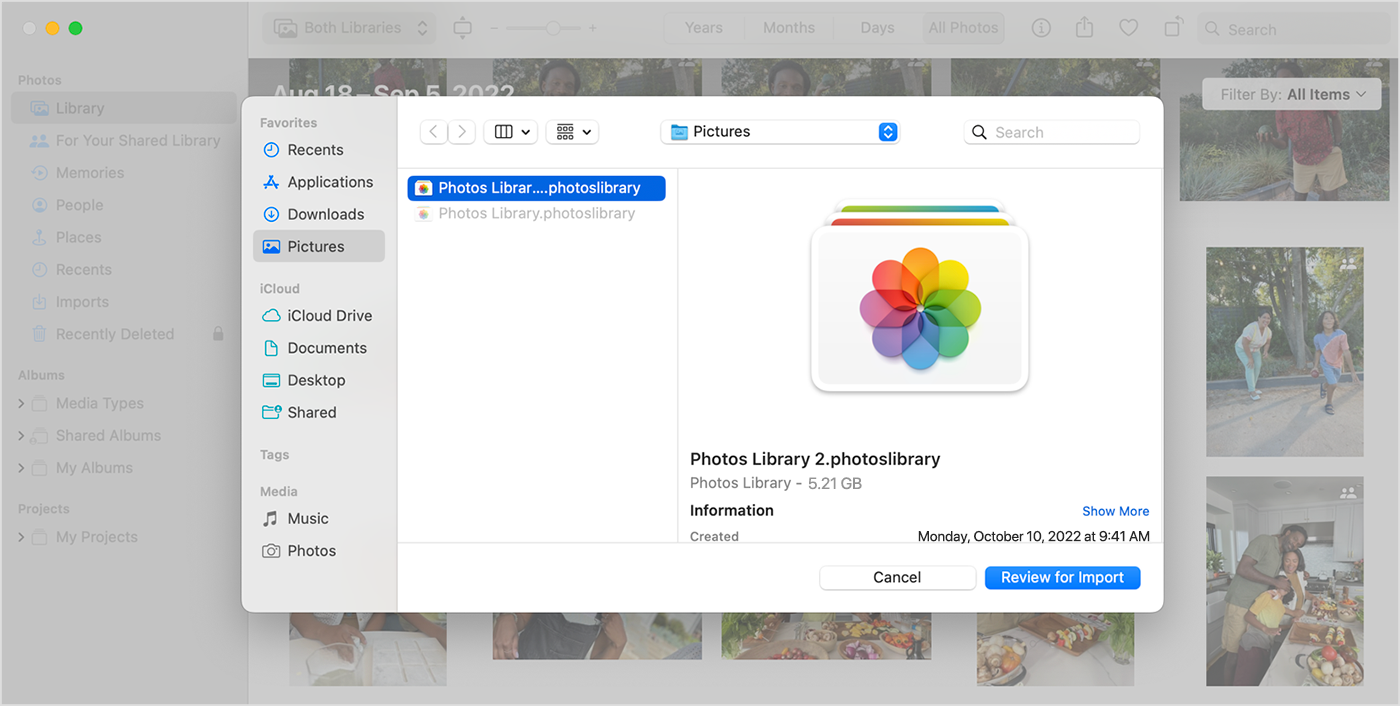
- Do one of the following:
- To import the entire library, click Import All New Items.
- To import selected photos, select the photos to import, then click Import Selected.
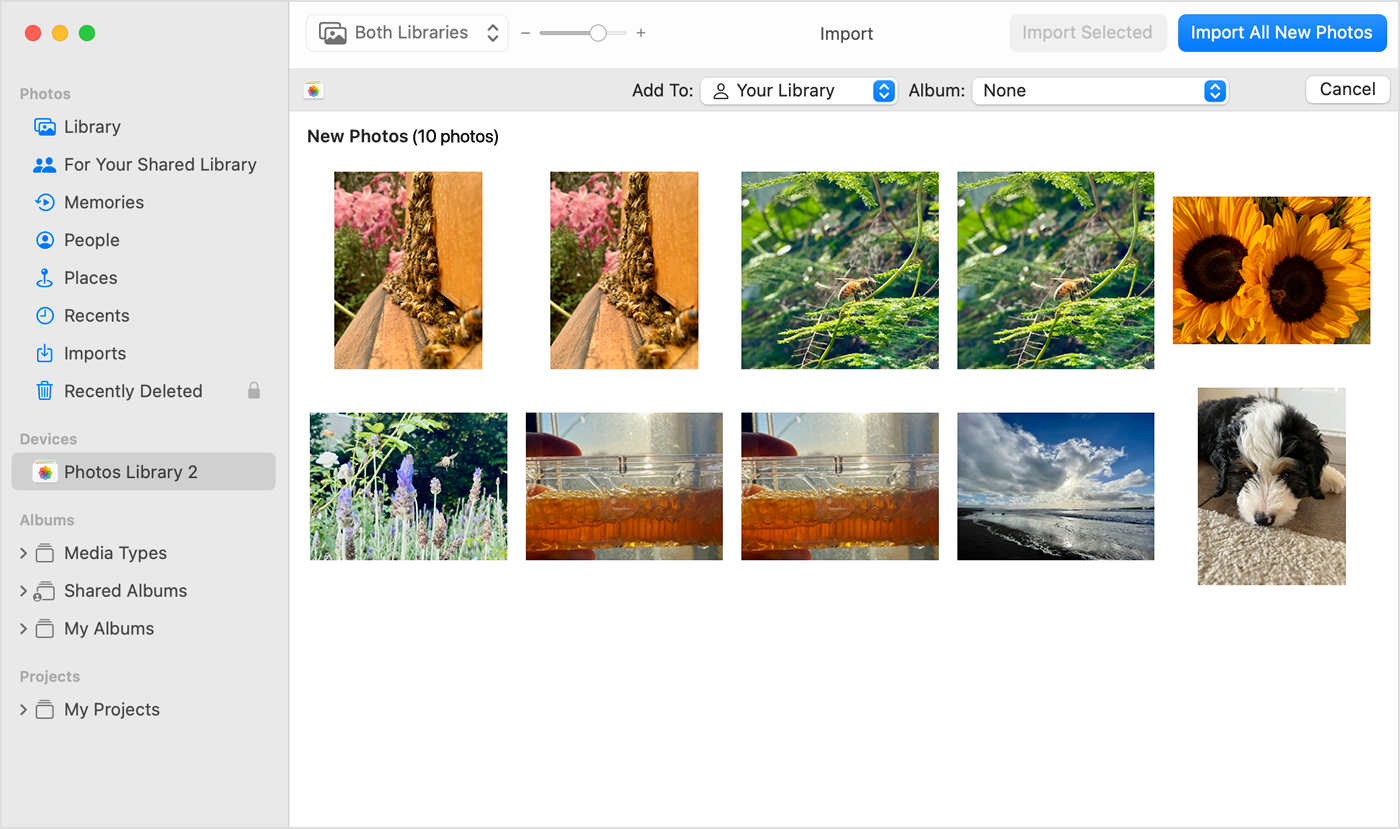
If you want to save space on your Mac after importing from a previous library, you can delete the previous library.
Save space by deleting the previous library
After you confirm that your photos imported successfully, you can save space by deleting the library that you no longer need. Find the Photos library that you want to delete and move it to the trash, then choose Finder > Empty Trash to permanently delete the files.
* Keywords are not imported.