Apply plug-in effects to audio regions in Logic Pro for Mac
Learn how to use Selection-Based Processing to apply plug-in processing to audio regions in Logic Pro 10.3.
With Selection-Based Processing, you can apply plug-in processing directly to one or more audio regions. Logic Pro creates a new file of the processed regions, and leaves the original files available in case you want to revert back to the originals. You can use any of the plug-ins included with Logic Pro, as well as Audio Units plug-ins from developers other than Apple. Selection-Based Processing is separate from any plug-ins that might exist on a track's channel strips.
To use Selection-Based Processing:
Select audio regions
You can select and process a part of a region, a whole region, or regions across multiple tracks.
Select one or more audio regions in the Tracks area or the Audio Track Editor, or use the Marquee tool to select parts of one or more regions in the Tracks area.
Choose Functions > Selection-Based Processing from the Tracks area or the Audio Track Editor local menu bar. The Selection-Based Processing window opens.
Choose channel strip settings or plug-ins
In the Selection-Based Processing window, you can set up two separate plug-ins chains, labeled "A" and "B" in the window. You can then toggle between the two plug-in chains and preview how the region will sound after processing. You can insert up to 15 plug-ins in each chain. You can choose complete channel strip settings, or you can insert individual plug-ins.
To choose a channel strip setting:
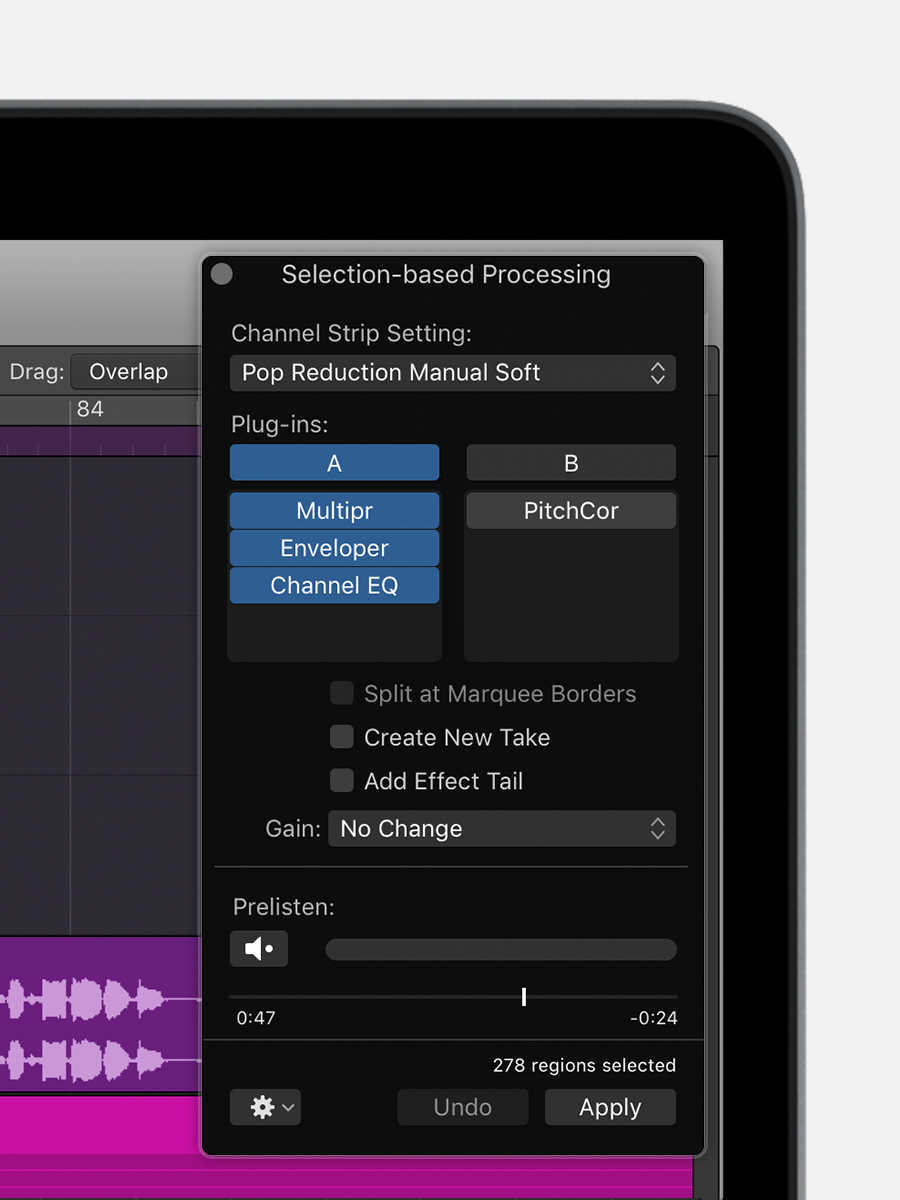
Under "Plug-ins," select the chain in which you want to insert a setting or a plug-in so it is highlighted blue.
Click the Channel Strip Setting pop-up menu and choose a setting from one of the submenus (Dynamics, Effects, Utility, or Vocal Tools).
To insert an individual plug-in:
Click a slot in either plug-in chain and choose a plug-in from the menu.
You can work with Selection-Based Processing channel strip settings the same way you work with standard channel strip settings.
Adjust the gain of the processed region
To adjust the gain of the region after it's processed, click the Gain pop-up menu and choose one of the following:
No Change: The volume of the original source and the settings of the plug-ins determine the gain of the resulting audio file.
Loudness Compensation: Logic Pro adjusts the volume of the processed file to match the original source recording.
Overload Protection: If necessary, Logic Pro reduces volume just enough to prevent digital clipping. If peaks don't exceed the clipping threshold, then Logic Pro doesn't change the gain.
Normalize: The volume of the processed file is adjusted so that the peaks fall just below the digital clipping threshold. This option would typically only be used on an entire region.
Preview the processing
You can preview how your plug-ins or channel strip settings will affect your audio before applying the processing. Select the plug-in chain you want to preview, then click the .
Click the to set options for Prelisten:
Prelisten enables Solo: Solos the region when prelistening.
Prelisten enables Cycle: Loops the selected region or marquee selection.
You can bypass an entire plug-in chain by clicking the at the top of the plug-in chain. You can bypass an individual plug-in by clicking its Bypass button in the slot.
Set how Logic Pro handles the processed audio regions
You can set how Logic Pro places audio regions in the Tracks area after you've applied processing:
Split at Marquee Borders: This option is available if you've selected part of a region for processing. When you select this option, Logic Pro creates a new audio file that encompasses only the length of the marquee selection.
Create New Take: This option is available if you've accessed Selection-Based Processing from the Tracks area Function menu. When you select this option, Logic Pro creates a take folder that contains both the processed and unprocessed regions.
Add Effect Tail: This option is available if you've selected a part of a region for processing.When you select this option,Logic Pro creates a region that includes any effect tail that may extend beyond the selection. However, the right border of the region is set at the marquee selection location. If the marquee selection is beyond the rightmost border of the region, the tail continues to its natural length. You can adjust the border to reveal the effect tail in the region.
Apply processing
After you've set all your options, select the plug-in chain that you want to use, then click Apply. You can undo any processing by clicking Undo.
You can also quickly apply the same processing to other selected regions. Select one or more regions, choose Functions > Selection-Based Processing from the Tracks area or Audio Track Editor local menu bar, then select "Apply Selection-Based Processing Again."
Information about products not manufactured by Apple, or independent websites not controlled or tested by Apple, is provided without recommendation or endorsement. Apple assumes no responsibility with regard to the selection, performance, or use of third-party websites or products. Apple makes no representations regarding third-party website accuracy or reliability. Contact the vendor for additional information.
