If you see SOS or SOS only
If you see SOS or "SOS only" in the status bar, your device isn't connected to a network, but you can still make emergency calls. This feature is available in Australia, Canada, and the United States.
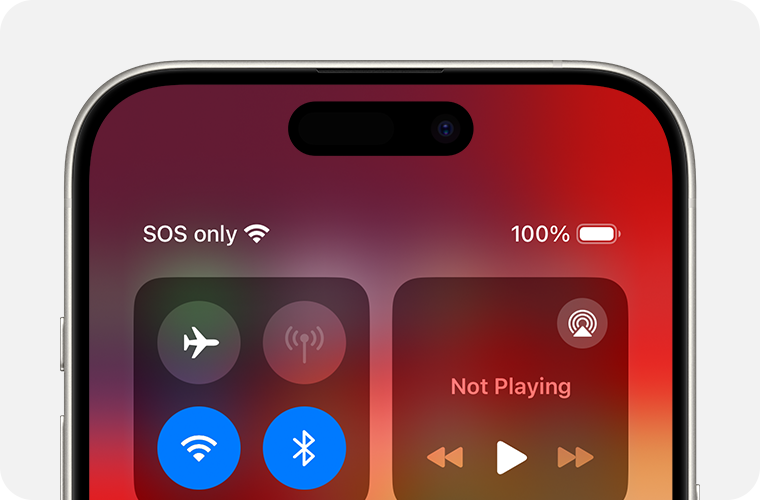
Reconnect to your cellular network
To reconnect to your cellular network, follow these steps:
- Go to Settings.
- Turn on Airplane Mode for at least 15 seconds.
- Turn off Airplane Mode.
Restart your iPhone or iPad
Restart your device. If you're not sure how to do this, follow these steps to restart your iPhone or restart your iPad.
Contact your carrier
Issues with your carrier or account might affect your service. Contact your carrier to:
- Verify that your account is active and in good standing.
- Make sure that you're in an area with cellular network coverage and there are no outages in your area.
- Check that your device isn't blocked or barred from receiving cellular services and is set up with the right data plan.
- Ask if your local government requires IMEI registration to use an iPhone that you originally purchased outside your country or region.
Only your wireless carrier can access and manage details about your account:
Update your iPhone or iPad
Update your iPhone or iPad to the latest version of iOS or iPadOS.
Check for a Carrier Settings update
To manually check for and install a carrier settings update:
- Make sure that your device is connected to Wi-Fi.
- Tap Settings > General > About. If an update is available, you'll see an option to update your carrier settings.
- To see the version of carrier settings on your device, tap Settings > General > About and look next to Carrier.
If you insert a new SIM card into your iPhone or iPad, you need to download the carrier settings for your new carrier.
If you have an iPhone with Dual SIM
If you have an iPhone with Dual SIM, follow these steps:
- Go to Settings.
- Tap Cellular and tap the cellular line you'd like to review, then check to see if it's turned on.
- If the cellular line is off, turn it back on. Then check to see if you have service.
If you don't see your cellular line, contact your carrier to set up an eSIM or insert a physical SIM card. If you're using a physical SIM card, remove the SIM card and put it back in.
If your SIM card is damaged, doesn't fit in the SIM tray, or you transferred your physical SIM card from another device, ask your carrier for a new SIM card.
Learn more about removing your iPhone SIM card or iPad SIM card.
If you are traveling internationally
If you're traveling internationally, make sure that your device is set up for data roaming.
- In Settings, tap Cellular or Cellular Data. Then:
- If your device has a single SIM card or eSIM, turn on Cellular Data, then tap Cellular Data Options.
- If your device uses Dual SIM or Dual eSIM, turn on Cellular Data, tap the number you want to modify, then tap Cellular Data Options.
- Then, turn on Data Roaming.
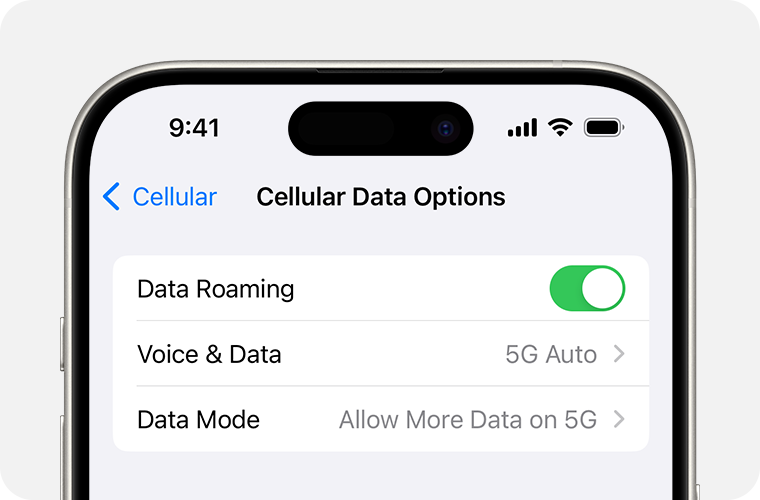
If your device uses a 3G network
If you see No Service in the status bar of your device and you have an iPhone 5s, iPhone 5c, or earlier or an iPad 2 (Wi-Fi + Cellular) or earlier, contact your carrier to discuss your options. If you have an iPhone 6 or later or an iPad (3rd generation) or later, follow these steps:
- Update your iPhone or iPad to the latest version of iOS or iPadOS.
- Go to Settings > Cellular. Then:
- For iPhone, tap Cellular Data Options, then turn on Enable LTE.
- For iPad, turn on LTE.
If you still see No Service after following these steps, contact your carrier.
iPhone and iPad devices that support 5G networks are not affected by the phasing out of 3G networks.
Get more help
 If your carrier confirms that there's no issue with your account or network, and a hardware issue is suspected, contact Apple Support.
If your carrier confirms that there's no issue with your account or network, and a hardware issue is suspected, contact Apple Support.
If you see an alert next to No Service, learn what you can do.