If your Lock Screen icons are magnified on your iPhone, iPad, or iPod touch
If the icons on your Lock Screen appear too large or are magnified to fit the screen, your device may have the Zoom feature turned on. Learn how to turn off Zoom.
Turn off Zoom in Settings on your device

If you can't access Settings because your Lock Screen icons are magnified, double tap with three fingers on the display to zoom out.
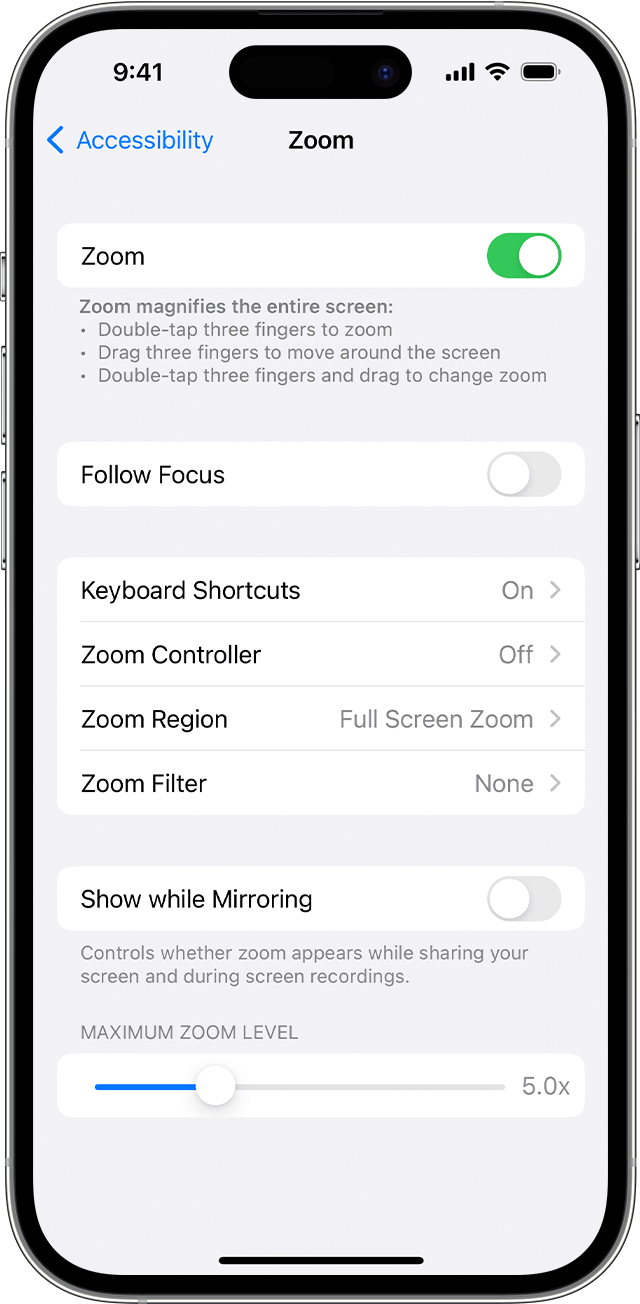
To turn off Zoom:
Go to Settings > Accessibility > Zoom.
Tap to turn Zoom off.
Turn off Zoom in the Finder or iTunes
You can also use the Finder or iTunes to turn off Zoom:
Connect your iPhone, iPad, or iPod Touch to a computer.
On a Mac with macOS Catalina or later, open a Finder window. On a Mac with macOS Mojave or earlier, or on a PC, open iTunes.
Select your device when it appears in the Finder or iTunes.
Click Configure Accessibility.
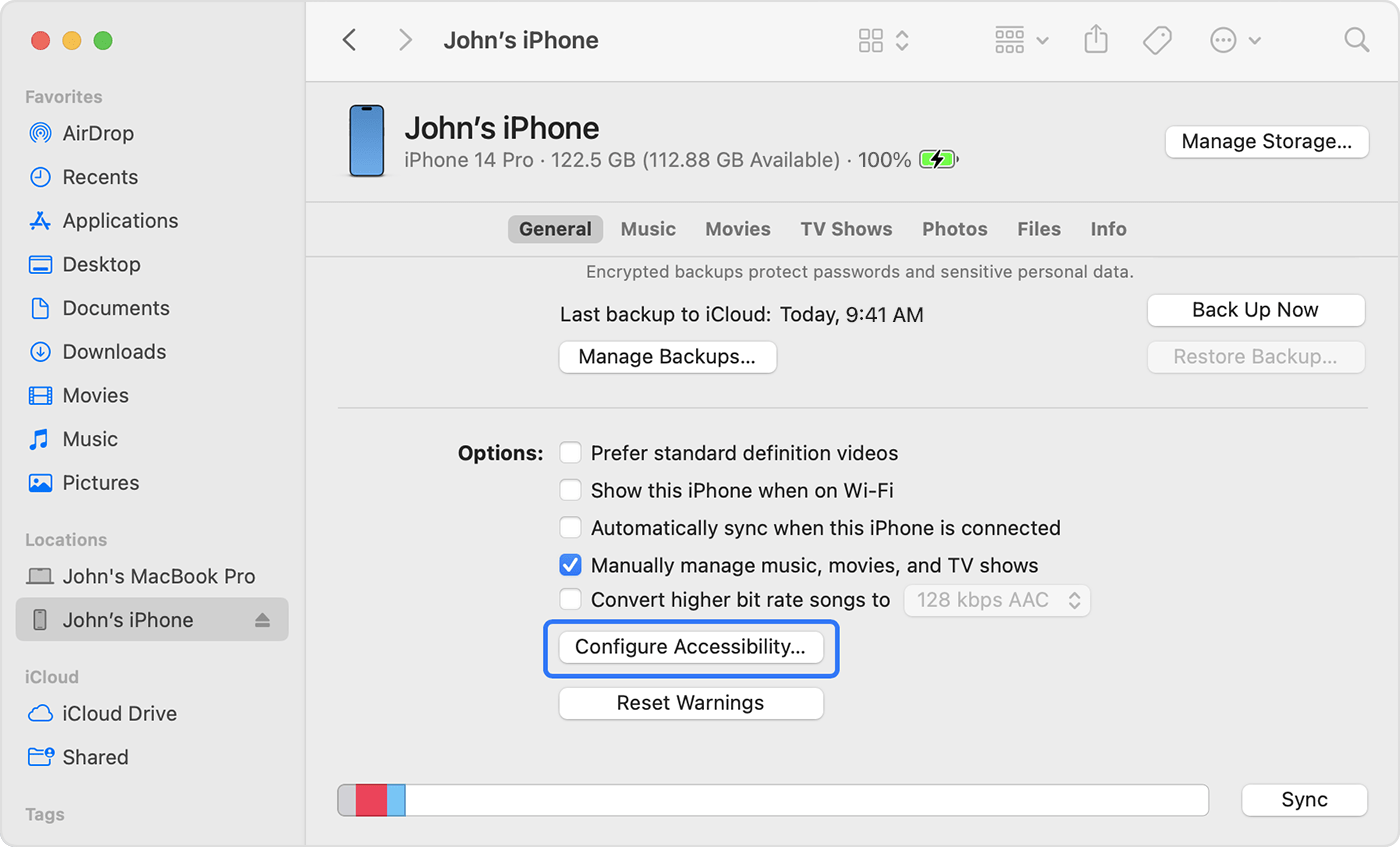
To turn off Zoom, deselect the Zoom checkbox.
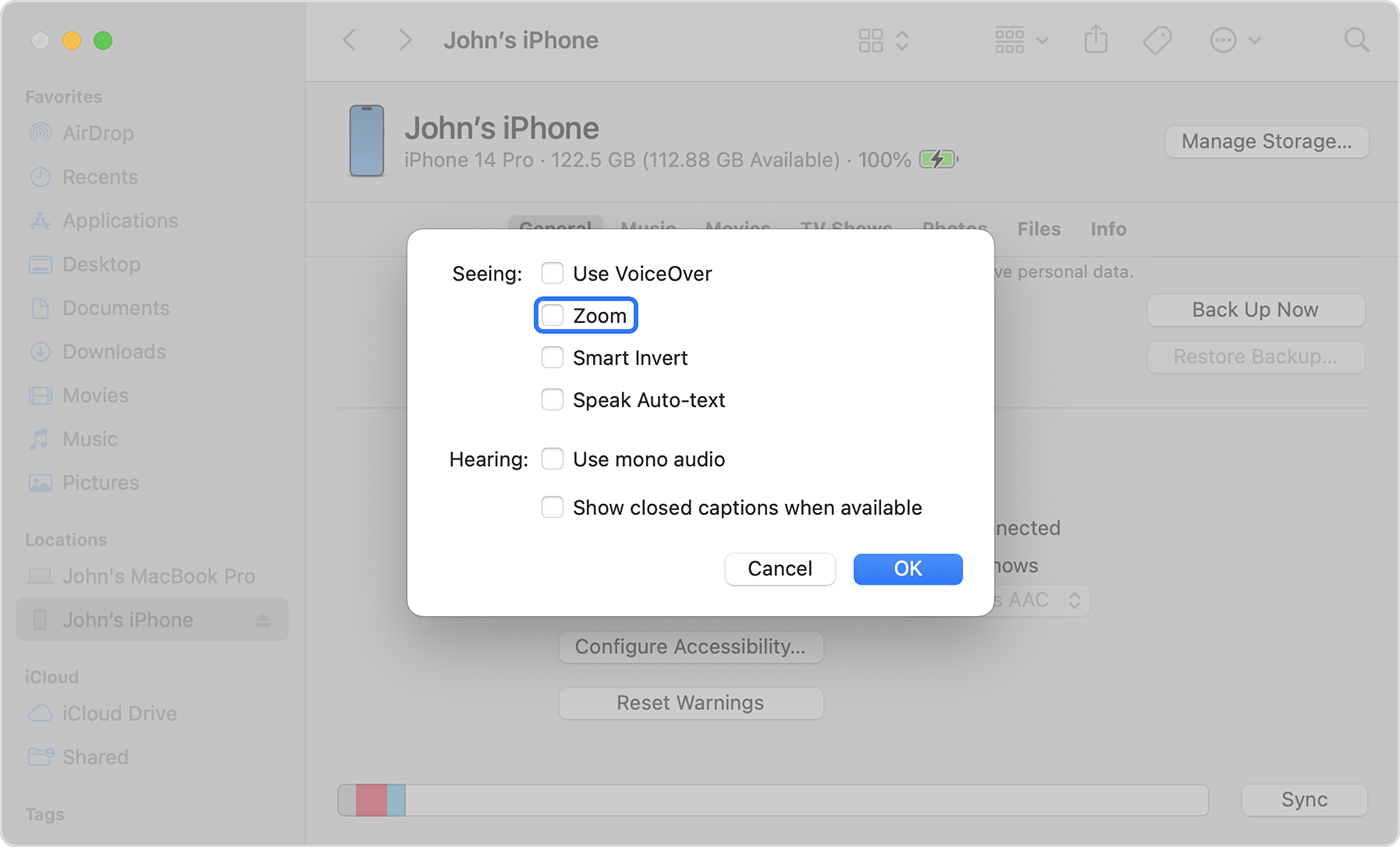
Click OK.
Need more help?
Tell us more about what's happening, and we’ll suggest what you can do next.