
Add bookmarks and cross-references in Pages on Mac
You can add bookmarks to your document so you can quickly navigate to specific content—for example, to pages with charts that show research data, or to the beginning of each chapter. Bookmarks don’t show in the document.
To give readers quick access to information, you can add cross-references to bookmarks. For example, if you bookmark a page with an important table, you can link to that page from any text in your document that refers to that table. You can also add links to content formatted with specific paragraph styles. This makes it easy to link to chapter headings, subheads, and so on.
You can add bookmarks only in word-processing documents.
Add a bookmark
Select the text you want to bookmark, or place the insertion point just before the text you want to bookmark.
Note: You can bookmark body text only, not text in a text box, shape, table, chart, header, or footer.
In the Document
 sidebar on the right, click the Bookmarks tab.
sidebar on the right, click the Bookmarks tab.If you don’t see the Bookmarks tab, your document may be a page layout document, which can’t use bookmarks.
Click Add Bookmark.
The bookmark appears in the bookmark list.
Rename or remove a bookmark
You can rename or delete a bookmark without affecting the bookmarked text in the document.
In the Document
 sidebar on the right, click the Bookmarks tab.
sidebar on the right, click the Bookmarks tab.Do one of the following:
Rename a bookmark: Double-click its name in the list, then type a new name.
Note: When you edit text in your document that’s bookmarked, the name of the related bookmark is updated automatically. If you rename a bookmark, automatic updating is disabled for that bookmark.
Remove a bookmark: Click its name in the bookmark list, then press the Delete key on your keyboard.
If you delete a bookmark that has a cross-reference link to it, the link is broken. Be sure to remove the cross-reference link from the text.
Jump to a bookmark
In the Document
 sidebar on the right, click the Bookmarks tab.
sidebar on the right, click the Bookmarks tab.Click the name of the bookmark in the list.
The document scrolls to the bookmark, and the bookmark is briefly highlighted on the page.
Link to a bookmark
You can select any text in your document and turn it into a cross-reference link to a bookmark you’ve already created.
Select the text you want to turn into a link.
Do one of the following:
Click the Bookmark pop-up menu, then choose the bookmark.
Click the Go to Bookmark button to verify the bookmark location, or click outside the popover to dismiss it.
Link to text with a paragraph style applied
You can create links to bookmarks that Pages suggests, which are based on the paragraph styles used in your document. For example, if you used the Heading paragraph style for your chapter headings, the suggested bookmarks include all of the chapter headings in your document, making it easy for you to link to one. You can specify which paragraph styles appear in the suggestions.
Select the text you want to turn into a link.
Do one of the following:
Click the Bookmark pop-up menu and choose a destination.
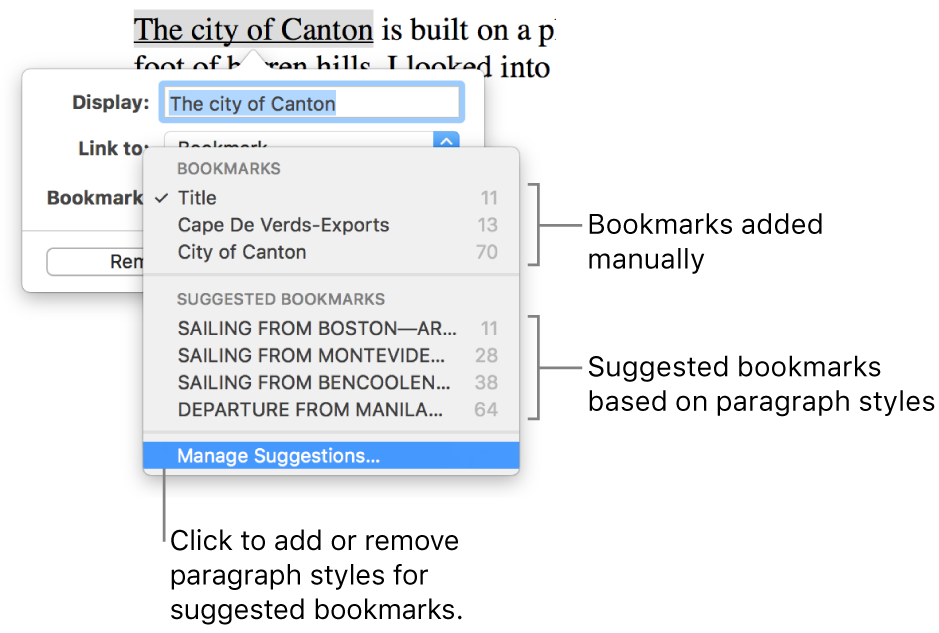
If the destination you want isn’t in the list of suggested bookmarks, do one of the following:
Choose Manage Suggestions at the bottom of the pop-up menu.
Choose Set Up Suggestions at the bottom of the pop-up menu.
If you don’t use paragraph styles, you may not see suggestions.
Select the checkbox next to the paragraph style that the desired bookmark uses.
Click Done.
Click the Bookmark pop-up menu, then choose the destination from the suggested bookmarks.
Click the Go to Bookmark button to verify the bookmark location, or click outside the popover to dismiss it.
To quickly set up suggested bookmarks, you can also choose Edit > Manage Bookmark Suggestions (from the Edit menu at the top of the screen).
Deactivate a link
Click the link in your document.
In the popover, click Edit, then click Remove.
To add cross-references in a page layout document, you can add links to pages.