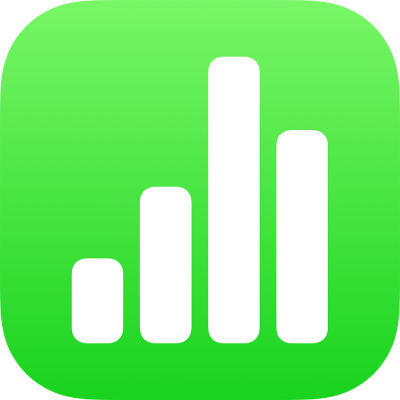
Add or remove rows and columns in Numbers on iPad
You can add, delete, and rearrange rows and columns in a table. There are three types of rows and columns:
Body rows and columns contain the table data.
Header rows and columns (if any) appear at the top and left side of the table. They usually have a different background color from the body rows, and they’re typically used to identify what the row or column contains. Data in header cells isn’t used in calculations, but the text in a header cell can be used in formulas to refer to the entire row or column. A table can have up to five header rows and five header columns.
You can freeze (or lock) header rows and columns so that they’re always visible when you scroll the spreadsheet.
Footer rows (if any) appear at the bottom of a table. A table can have up to five footer rows.

