View maps on iPad
In the Maps app ![]() , you can find your location on a map and zoom in and out to see the detail you need.
, you can find your location on a map and zoom in and out to see the detail you need.
On supported models and in select cities, Maps provides enhanced detail for elevation, roads, trees, buildings, landmarks, and more. (For availability, see Detailed City Experience on the iOS and iPadOS Feature Availability website.)
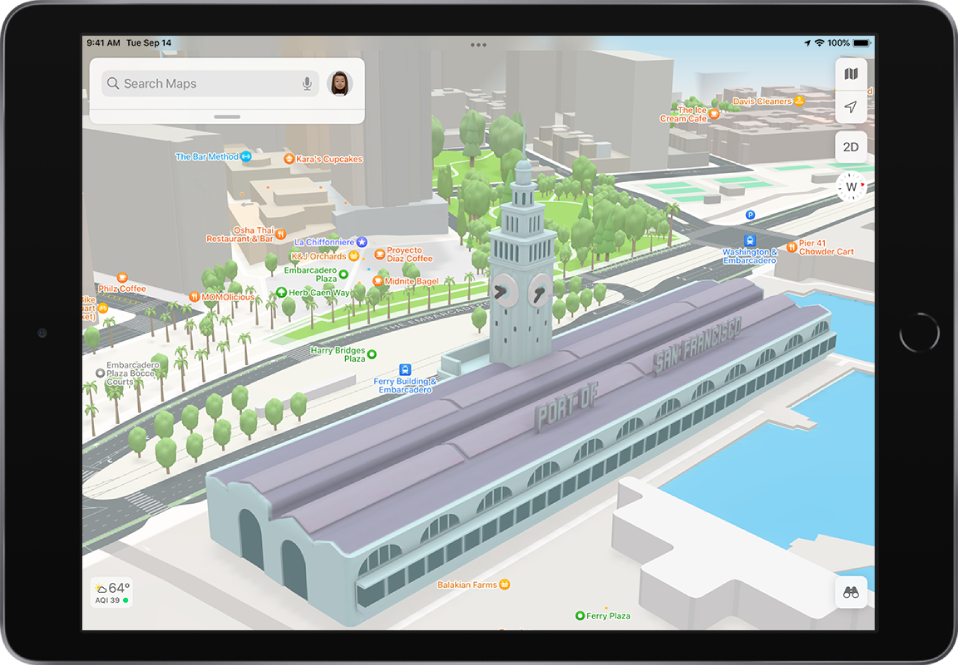
WARNING: For important information about navigation and avoiding distractions that could lead to dangerous situations, see Important safety information for iPad.
Allow Maps to use Location Services
To find your location and provide accurate directions, iPad must be connected to the internet, and Location Services must be turned on.
If Maps displays a message that Location Services is off, tap the message, tap Turn On in Settings, then turn on Location Services.
Cellular data rates may apply (Wi-Fi + Cellular models; see View or change your cellular data account).
Note: To obtain useful location-related information in Maps, leave Significant Locations turned on in Settings ![]() > Privacy > Location Services > System Services.
> Privacy > Location Services > System Services.
Show your current location
Tap ![]() .
.
Your position is marked in the middle of the map. The top of the map is north. To show your heading instead of north at the top, tap ![]() . To resume showing north, tap
. To resume showing north, tap ![]() or
or ![]() .
.
Choose the right map
The button at the top right of a map indicates if the current map is for exploring ![]() , driving
, driving ![]() , riding transit
, riding transit ![]() , or viewing from a satellite
, or viewing from a satellite ![]() . To choose a different map, do the following:
. To choose a different map, do the following:
Tap the button at the top right.
Choose another map type, then tap
 .
.
View a 3D map
On a 2D map, do one of the following:
Drag two fingers up.
On the Satellite map, tap 3D near the top right.
On supported models and in select cities, tap 3D near the top right. (See Detailed City Experience on the iOS and iPadOS Feature Availability website.)
On a 3D map, you can do the following:
Adjust the angle: Drag two fingers up or down.
See buildings and other small features in 3D: Zoom in.
Return to a 2D map: Tap 2D near the top right.
Move, zoom, and rotate a map or a 3D globe
Move around in a map: Drag the map.
Zoom in or out: Double-tap (leaving your finger on the screen after the second tap), then drag up to zoom in or drag down to zoom out. Or, pinch open or closed on the map.
On a 2D map, a scale appears in the upper left while you zoom. To change the unit of distance, go to Settings
 > Maps, then select In Miles or In Kilometers.
> Maps, then select In Miles or In Kilometers.Rotate the map: Touch and hold the map with two fingers, then rotate your fingers.
To show north at the top of the screen after you rotate the map, tap
 .
.View the earth with an interactive 3D globe: Zoom out until the map changes to a globe. Drag the globe to rotate it, or zoom in or out to explore details for mountain ranges, deserts, oceans, and more (supported models).
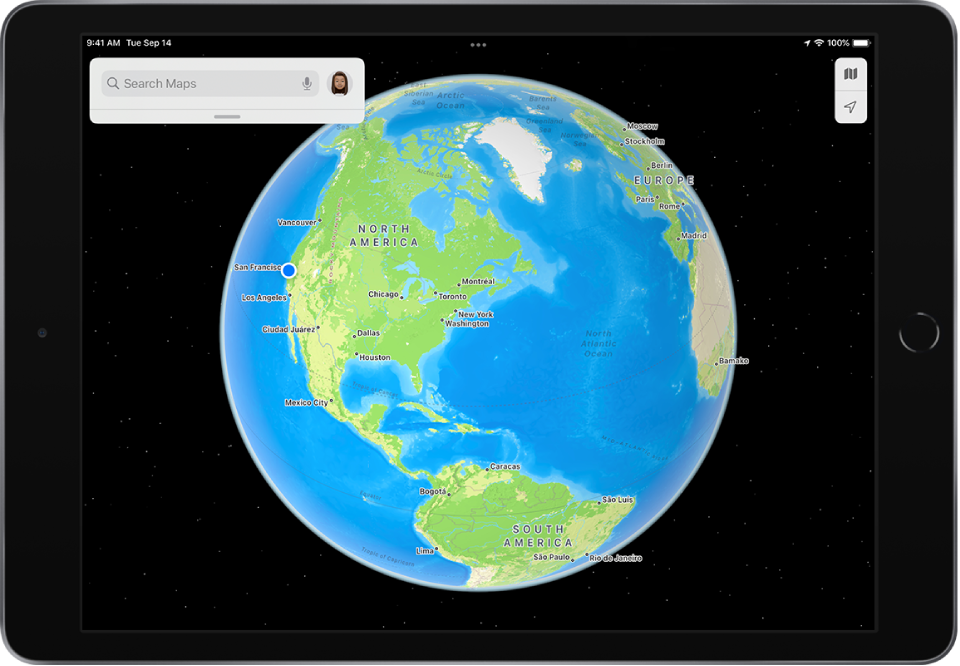
Add a name to Maps, or report an issue with Maps
Tap your picture or initials next to the search field, then tap Reports.
If you don’t see your picture or initials, tap Cancel next to the search field, or tap the search field, then tap Cancel.
Choose one of the options, then provide your information.
Apple is committed to keeping personal information about your location safe and private. To learn more, go to Settings ![]() > Maps, then tap About Apple Maps and Privacy.
> Maps, then tap About Apple Maps and Privacy.