iPad User Guide
- Welcome
- What’s new in iOS 12
-
- Wake and unlock
- Learn basic gestures
- Learn gestures for models with Face ID
- Explore the Home screen and apps
- Change the settings
- Take a screenshot
- Adjust the volume
- Change or turn off the sounds
- Search for content
- Use and customize Control Center
- View and organize Today View
- Access features from the Lock screen
- Travel with iPad
- Set screen time, allowances, and limits
- Sync iPad using iTunes
- Charge and monitor the battery
- Learn the meaning of the status icons
-
- Accessories included with iPad
- Connect Bluetooth devices
- Stream audio and video to other devices
- Connect to a TV, projector, or monitor
- Control audio on multiple devices
- Apple Pencil
- Use Smart Keyboard and Smart Keyboard Folio
- Use Magic Keyboard
- AirPrint
- Handoff
- Use Universal Clipboard
- Make and receive Wi-Fi calls
- Instant Hotspot
- Personal Hotspot
- Transfer files with iTunes
-
-
- Get started with accessibility features
- Accessibility shortcuts
-
-
- Turn on and practice VoiceOver
- Change your VoiceOver settings
- Learn VoiceOver gestures
- Operate iPad using VoiceOver gestures
- Control VoiceOver using the rotor
- Use the onscreen keyboard
- Write with your finger
- Control VoiceOver with Magic Keyboard
- Type onscreen braille using VoiceOver
- Use a braille display
- Use VoiceOver in apps
- Speak selection, speak screen, typing feedback
- Zoom
- Magnifier
- Display settings
- Face ID and attention
-
- Guided Access
-
- Important safety information
- Important handling information
- Zoom an app to fill the screen
- Get information about your iPad
- View or change cellular settings
- Learn more about iPad software and service
- FCC compliance statement
- ISED Canada compliance statement
- Class 1 Laser information
- Apple and the environment
- Disposal and recycling information
- ENERGY STAR compliance statement
- Copyright
Stay ahead of the curve
Use iPad at school to get more done—more efficiently. Easily collaborate with your classmates, take great notes with drawings and sketches, and multitask in all your favorite apps.
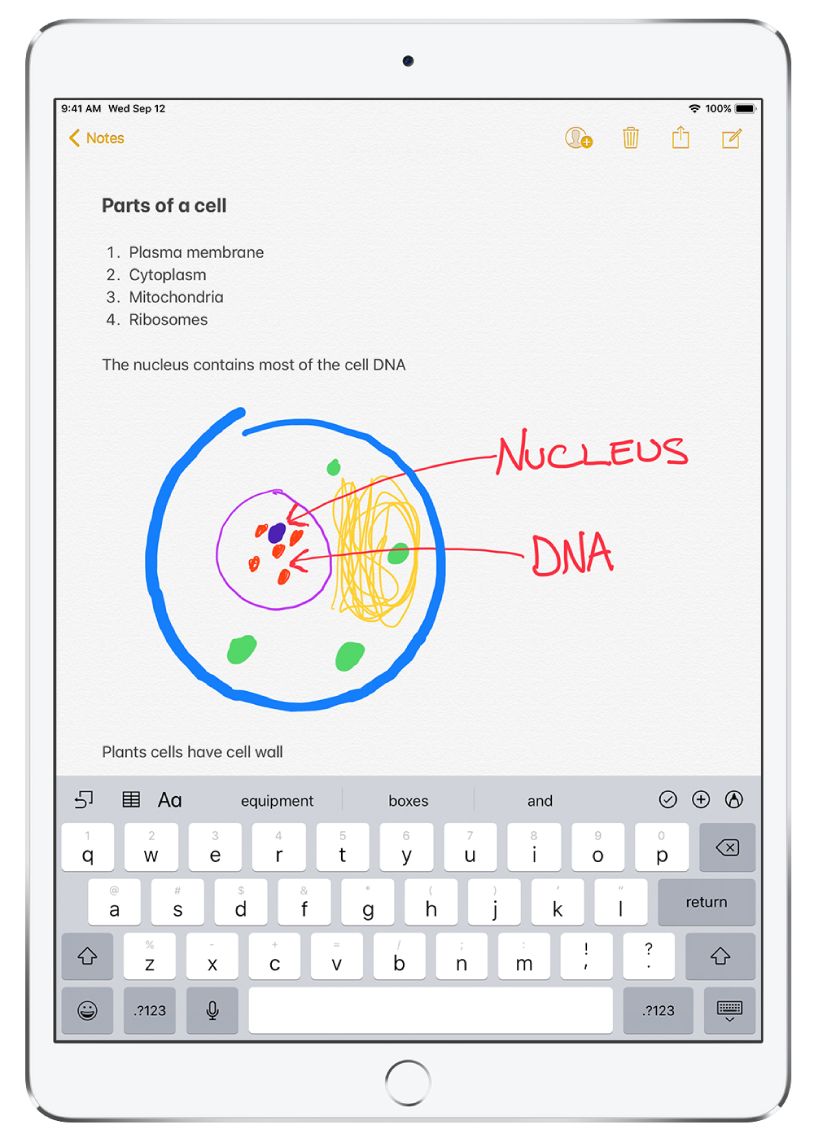
Add a sketch to your note
Sometimes class notes need more than words. To add a quick sketch or diagram, tap ![]() , then touch your finger or Apple Pencil to the screen and start drawing. When you’re done, tap
, then touch your finger or Apple Pencil to the screen and start drawing. When you’re done, tap ![]() to return to the keyboard and continue typing.
to return to the keyboard and continue typing.
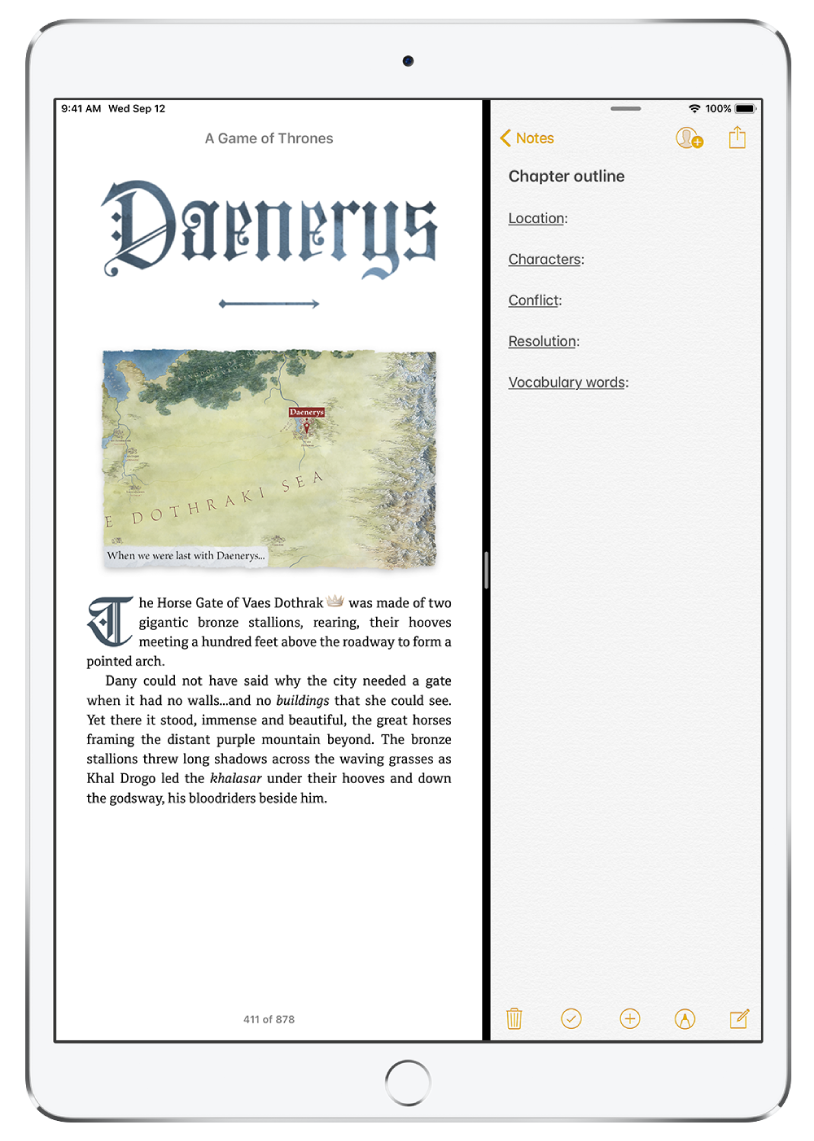
Work in two apps at once
Use Split View to work in two apps side by side—to do things like take notes while researching online, or respond to email while viewing an attachment. Open one app, then swipe up from the bottom of the screen and pause to reveal the Dock. Touch and hold the icon of a second app, then drag it to the right or left edge of the screen.
To stop using Split View, drag the divider over the app you want to close.
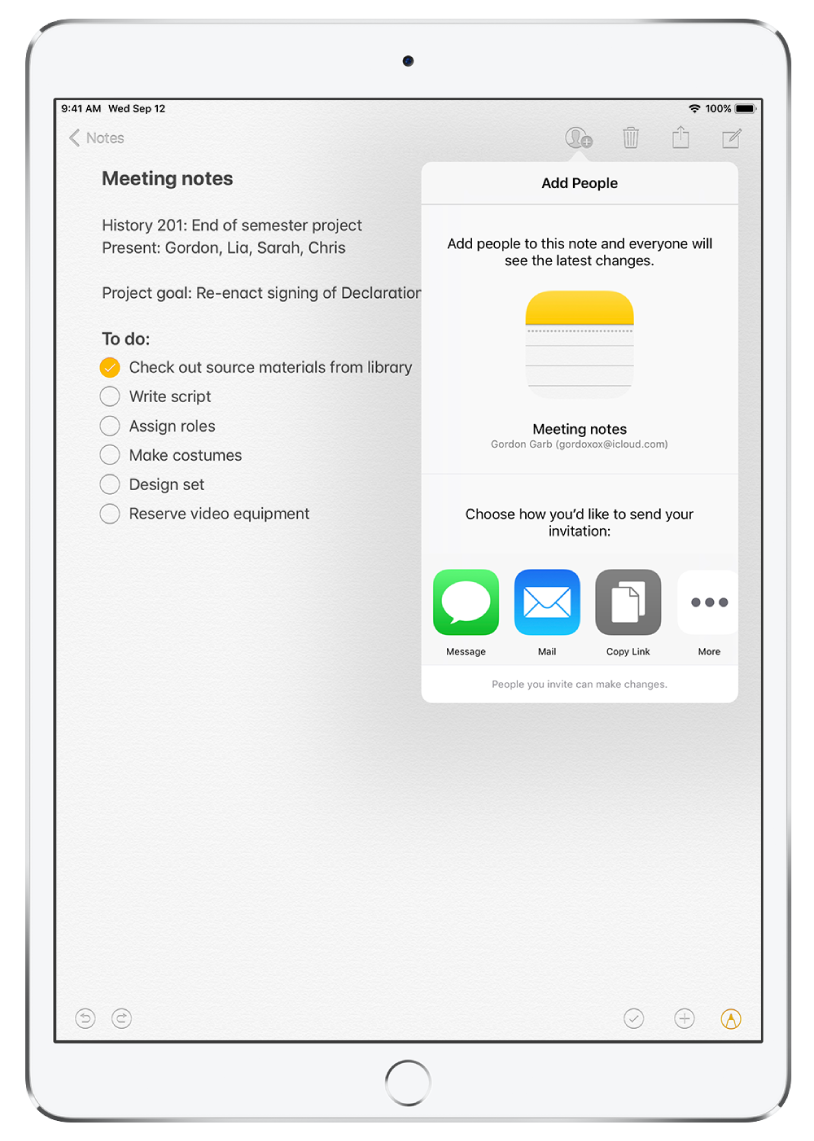
Work together in a shared note
Keep a group project to-do list in a shared note that everyone can update from their own device. In Notes, start a new note, tap ![]() to make a checklist, then tap
to make a checklist, then tap ![]() to share. When one person updates the note, the whole group will see the change.
to share. When one person updates the note, the whole group will see the change.
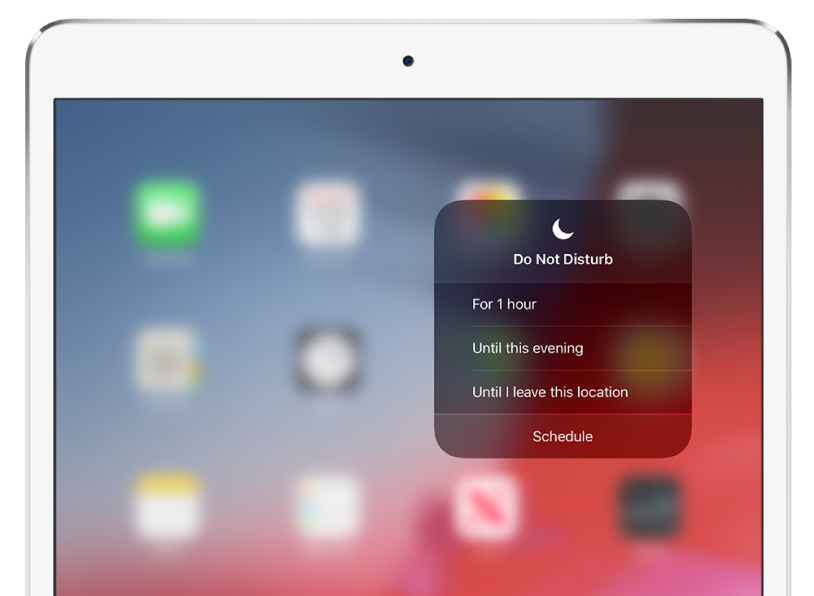
Block distractions while you study
When you’re at the library or in class, you can quickly silence calls, alerts, and notifications on your iPad. Swipe down from the right corner of the screen, then tap ![]() to turn on Do Not Disturb.
to turn on Do Not Disturb.
Touch and hold ![]() to schedule Do Not Disturb—so it turns on automatically when you’re in a class or meeting.
to schedule Do Not Disturb—so it turns on automatically when you’re in a class or meeting.
Want to learn more? Check out Draw a sketch in Notes, Use multiple apps at the same time, Share notes, and Set Do Not Disturb.