iCloud.com User Guide for iPhone
- Welcome
- Introduction to iCloud.com
- Sign in and use iCloud.com
- Apple Invites
- Get more help with iCloud
- Legal notices and acknowledgements
- Copyright

Customize the appearance of iCloud.com
On iCloud.com, you can choose a different background color for the homepage. Depending on your device’s settings, you can also use a light or dark appearance for the entire site.
Change the background color of the homepage
Go to iCloud.com, then sign in to your Apple Account (if necessary).
Scroll to the bottom of the homepage, then tap Customize.
Tip: If you’re on iCloud.com but not on the homepage, tap
 in the toolbar, then tap iCloud Home Page.
in the toolbar, then tap iCloud Home Page.Tap Edit Background, then choose a color.
Tap Done in the top-left corner of the window.
Choose a light or dark appearance
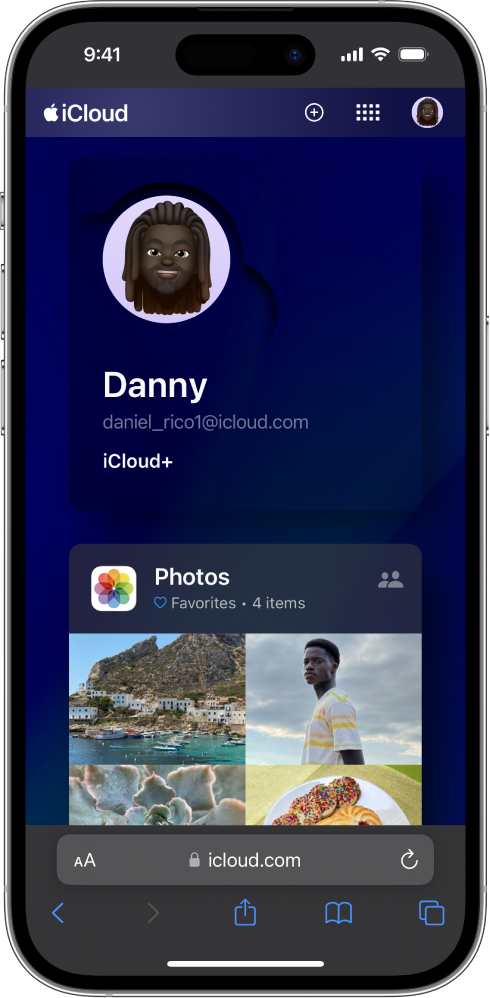
Dark Mode gives iCloud.com a dark color scheme that’s perfect for low-light environments. To use Dark Mode on iCloud.com, turn it on for the device you’re using. See any of the following:
For other ways to personalize your iCloud.com experience, see Customize and use the homepage.