Send a group text message on your iPhone or iPad
Stay connected to the conversations that matter the most. Learn how to start a group text message with your friends, family, and coworkers.
Make sure that your device has the latest version of iOS or iPadOS.
If you're using an Apple device that's not an iPhone, make sure that you're signed in to iMessage with your Apple Account.
Types of group text messages
The Messages app automatically chooses the type of message to send based on settings, network connection, and carrier plan. For example:
If all of the recipients are using Apple devices and iMessage is turned on, then the group message is sent as an iMessage.
If any of the recipients aren't using iMessage, then the message is sent as an MMS or SMS. In iOS 18 or iPad OS 18, you can also send RCS messages. Learn the difference between iMessage, RCS, and SMS/MMS
Group iMessage
These messages appear in blue text bubbles. They go through Apple instead of your carrier, and are protected by end-to-end encryption. In a group iMessage, everyone can:
Send and receive photos, videos, and audio messages
See all responses from the group
Send and receive message effects, like sketches, animations, bubble effects, and more
Share their location with the group
Give the group a name, add or remove people from the group, mute notifications, or leave the group
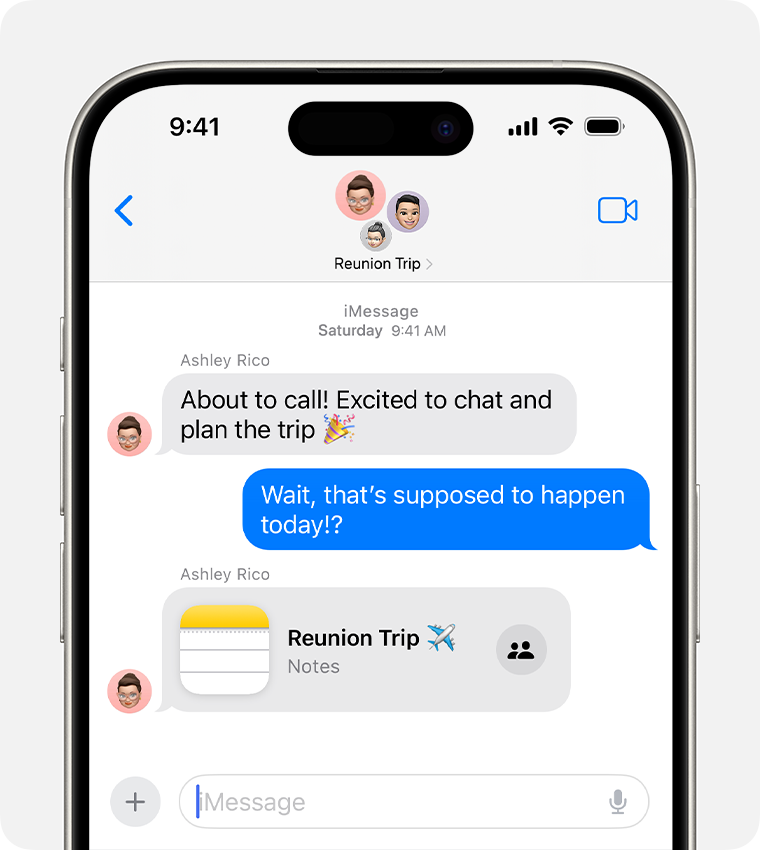
Group MMS
These messages appear in green text bubbles and go through your carrier instead of Apple. In a group MMS, everyone can:
Send and receive photos and videos
See all responses from the group
Mute notifications
In a group MMS in iOS 17 or later, iMessage users can:
Send tapbacks
Use Messages effects
Edit messages
Reply to specific messages
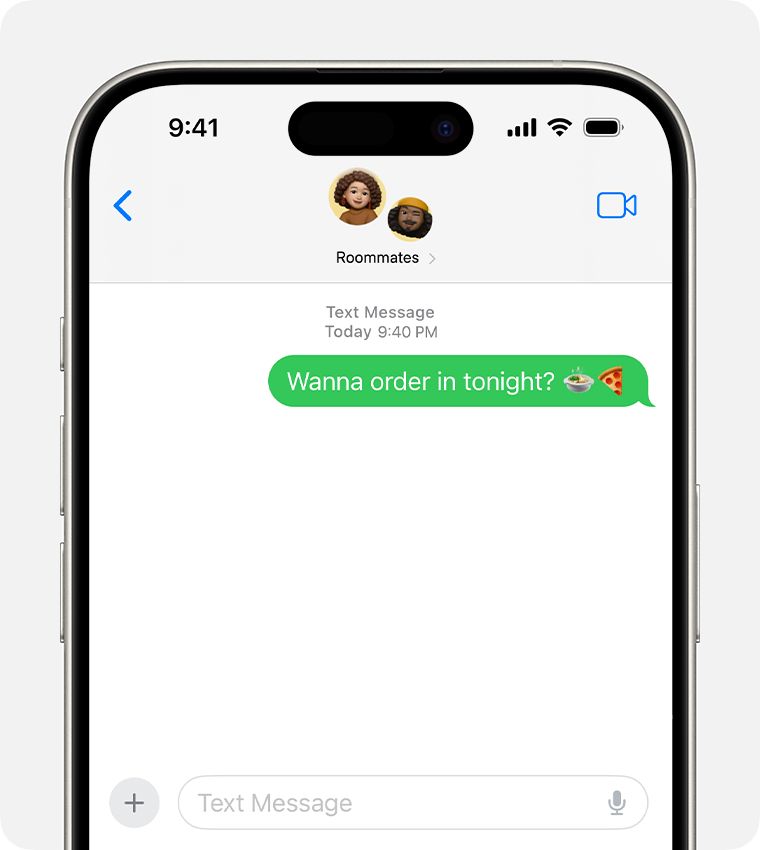
Group SMS
These messages also appear in green text bubbles and go through your carrier. Group SMS messages don’t support multimedia attachments, like photos or videos. All responses in a group SMS are sent as individual text messages and the recipients can’t see the other responses from the group.
Learn how to forward SMS/MMS text messages across your devices, like from an iPad to a Mac.
Group RCS
In iOS 18 or iPad OS 18, RCS messages appear in green text bubbles and go through your carrier. In a group RCS message, everyone can send texts, high resolution photos and videos, links, and more. RCS also supports delivery and read receipts and typing indicators.
To turn RCS on or off, go to Settings > Apps > Messages > RCS Messaging.
Send a group text message
Open Messages and tap the .
Enter the names or tap the to add people from your contacts.
Type your message, then tap the .
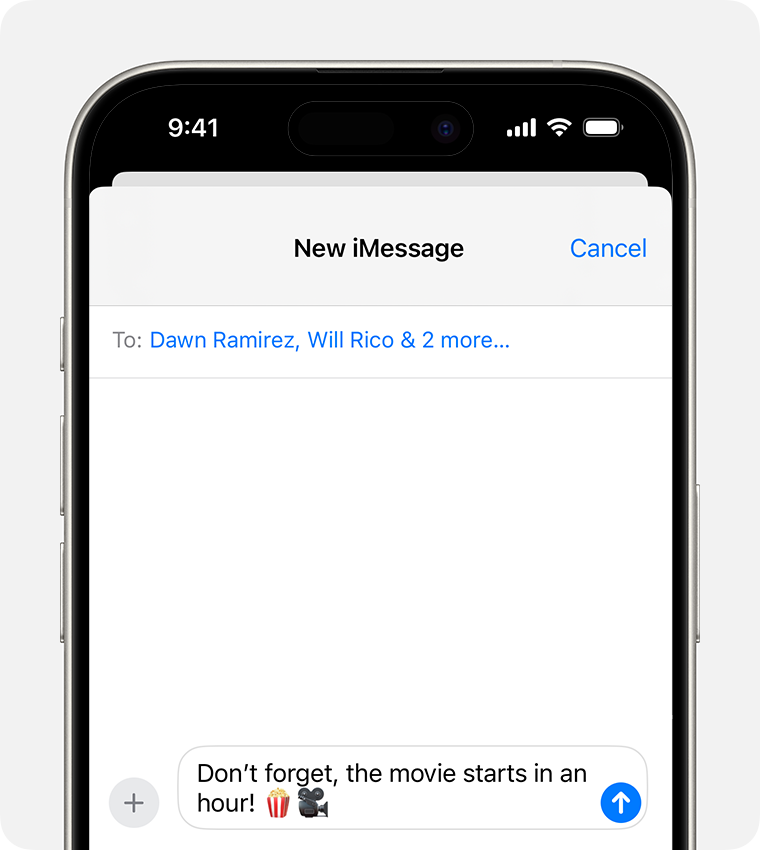
To send a group MMS message on an iPhone, turn on MMS Messaging. Go to Settings > Messages and turn on MMS Messaging. If you don't see an option to turn on MMS Messaging, contact your carrier to see if your plan supports Group MMS Messaging.
With iOS 15, iPadOS 15, or later, photos, links, and other content that is sent within the group message will appear in the Shared with You section of the corresponding content apps. If you don't want to see the photos and other content in Shared with You, go to the group message, tap the group members at the top of the thread, then turn off Show in Shared with You.
Delete and block MMS or RCS group spam messages
In iOS 17 and later, you can delete and block an entire group MMS or RCS message. If you receive new messages in a group message that you blocked, an unread messages count appears next to Recently Deleted on your list of filters.
To delete and block an MMS or RCS group message:
In an MMS or RCS group conversation, tap the group name or number of participants at the top to open the detailed view.
Tap Delete and Block this Conversation.
Do more with Messages
Learn how to leave a group message, or add or remove someone from a group.
Need more help?
Tell us more about what's happening, and we’ll suggest what you can do next.
