
Manage printers and print jobs with Print Center on Mac
In Print Center ![]() on your Mac, you can manage your print jobs, view different printer queues, and pause or delete print jobs as needed. Print Center opens automatically when you send a print job to your printer, or you can open Print Center manually in the Utilities folder. When Print Center opens, you see the printers and print jobs currently in use on your Mac.
on your Mac, you can manage your print jobs, view different printer queues, and pause or delete print jobs as needed. Print Center opens automatically when you send a print job to your printer, or you can open Print Center manually in the Utilities folder. When Print Center opens, you see the printers and print jobs currently in use on your Mac.
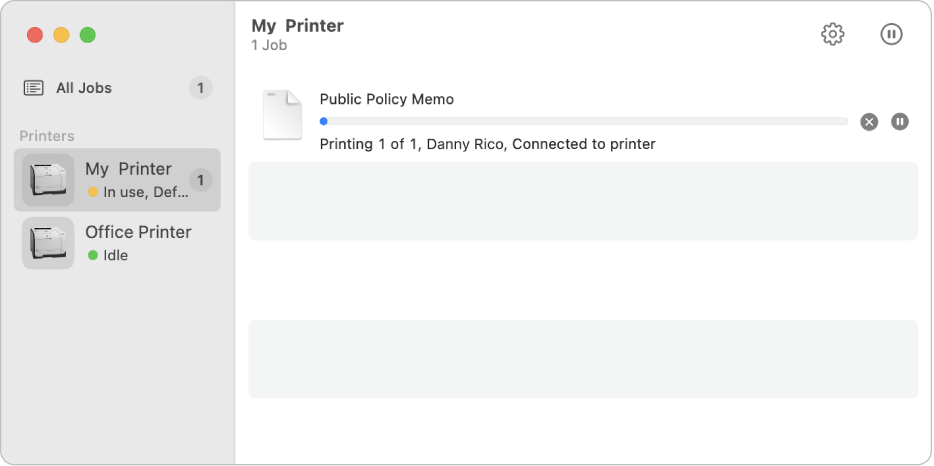
Pause, resume, or cancel printing
In Print Center ![]() on your Mac, do any of the following:
on your Mac, do any of the following:
Pause or resume a print job: Select the print job, then click the Hold Job
 button or the Resume Job
button or the Resume Job  button.
button.Pause or resume all print jobs to a printer: Select the printer in the sidebar, then click Pause
 or Resume
or Resume  in the toolbar.
in the toolbar.Delete a print job: Select the print job, then click the Delete Job button
 .
.
View information about completed print jobs
After you print, you can view information about a document you printed, such as the time and date.
In Print Center
 on your Mac, choose Window > Completed Jobs.
on your Mac, choose Window > Completed Jobs.
Set up and manage printers
In Print Center ![]() on your Mac, you can set up and manage printers. Do any of the following:
on your Mac, you can set up and manage printers. Do any of the following:
Open the Print Center: Print Center opens automatically when you send a print job to a printer. To open Print Center manually, double-click the Print Center icon in the Utilities folder of the Applications folder.
Add a printer: Choose Printer > Add Printer to set up a new printer to use. See Add a printer to your printer list so you can use it.
Set a default printer: Select the printer in the sidebar, then choose Printer > Make Default. See Choose your default printer.
Add a printer’s icon to the Dock: Choose Printer > Add to Dock. You can add a printer’s icon to the Dock and then drag files (such as PDFs and image files) to the icon to quickly print a document.
Remove a printer: Select the printer in the sidebar, then choose Printer > Remove Printer. See Remove a printer from your printer list when you don’t use it.
Show printer options and supplies: Select the printer in the sidebar, then choose Printer > Options & Supplies. See Check a printer’s ink levels.
Print a test page: Select the printer in the sidebar, then choose Printer > Print Test Page.
Show or hide printer icons: Choose View > Show Printer Icons to display printer icons beside the printer name in the sidebar.