
Use Trackpad Handwriting to write Chinese or Cantonese on Mac
If you have a trackpad, you can use it to write Simplified or Traditional Chinese characters, Cantonese characters, punctuation, and emoji with your finger. As you write Chinese or Cantonese, macOS learns your word choices and presents you with more accurate options in the candidate bar.
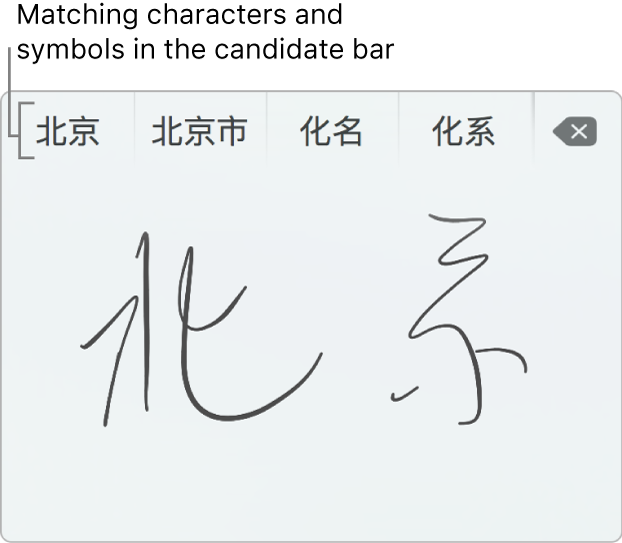
After you set up a Handwriting input source and activate the Trackpad Handwriting window, macOS recognizes strokes as you draw them on the trackpad. The window shows matching characters, punctuation, and emoji in a single row on top, with the closest match in the upper-left corner.
In an app on your Mac, click where you want the characters to appear in a document (so you see the insertion point).
To open the Trackpad Handwriting window, click the Input menu in the menu bar and choose the Handwriting input source you added, or press Control-Shift-Space bar.
If your Mac has a Touch Bar, and you customized the Control Strip by adding the Handwriting button
 , tap the button to open the Trackpad Handwriting window. To learn how to change the Control Strip, see Customize the Touch Bar.
, tap the button to open the Trackpad Handwriting window. To learn how to change the Control Strip, see Customize the Touch Bar.Important: When the Trackpad Handwriting window is open, you can’t see or move the pointer on the screen. Press the Esc (Escape) key to pause handwriting and use the pointer, without closing the window.
Use your finger to draw a character or a punctuation symbol on the trackpad.
You can draw as many characters as you can fit in the Trackpad Handwriting window. Stroke order doesn’t matter and cursive writing is also supported.
If you draw a Simplified Chinese character while you’re using a Traditional Chinese input source, the candidate bar displays possible corresponding Traditional Chinese characters.
To list commonly used punctuation symbols, quickly tap the trackpad to draw a dot.
Half-width punctuation is marked by the text 半.
To draw emoji, draw the expression surrounded by a circle.
To select a character or symbol that matches your strokes, tap the trackpad in the location that corresponds to the location where the item appears in the candidate bar (or use the Touch Bar, if your Mac has one).
If there are more items in the list, scroll the candidate bar by swiping two fingers on the trackpad, then select the best candidate.
If you still don’t see the item you want, tap the Delete button
 in the upper-right corner of the Trackpad Handwriting window or press the Delete key on the keyboard. Then, try writing the item again. If you have drawn multiple characters, you can delete each one, going from right to left. You can also press and hold the Delete button to clear the entire window.
in the upper-right corner of the Trackpad Handwriting window or press the Delete key on the keyboard. Then, try writing the item again. If you have drawn multiple characters, you can delete each one, going from right to left. You can also press and hold the Delete button to clear the entire window.
When you select a candidate, macOS anticipates what you will draw next and presents options in the candidate bar. You can do any of the following:
Select an option from the candidate bar, scrolling as necessary.
Draw your next character or punctuation symbol.
Press the Space bar to add a space.
Press the Return key to begin writing on the next line.
To close the Trackpad Handwriting window, press Control-Shift-Space bar or press Esc twice.
If you use multiple trackpads at the same time (for example, a built-in trackpad and an external trackpad), the Trackpad Handwriting window automatically resizes based on the active trackpad.