
Collaborate on a shared Pages document on Mac
Whether you’re the owner of a shared document or have been invited to collaborate, after you open the document you can see the edits made by others in real time, hide or show editing activity, and more. The number of people editing or viewing the document (not including you) appears on the Collaborate button, and their names appear in the participant list.
Accept an invitation to collaborate
When you receive a link to a shared document, what happens when you click the link depends on the access and permission set by the owner, the version of Pages and macOS installed on your computer, and whether you’re using iCloud Drive.
Before you begin, make sure you meet the minimum system requirements for collaborating.
If the email address or phone number used to invite you isn’t associated with your Apple ID, follow the instructions that appear to add that email or phone number to your Apple ID.
Note: If you don’t want to associate another email address with your Apple ID, you could instead ask the owner of the shared document to invite you again using an email address or phone number that’s already associated with your Apple ID.
If asked, sign in with your Apple ID or follow any instructions that appear.
The document opens based on the following:
On a Mac: The document opens in Pages for Mac or in Pages for iCloud, depending on whether iCloud Drive is set up on your Mac and you’re signed in; where you clicked the link (for example, in Mail on your Mac or on a webpage); and whether you have macOS Catalina 10.15 or later and Pages 10.2 or later on your computer.
On iCloud.com on a Mac or Windows computer: If you’re signed in to iCloud.com in a web browser, the document opens in Pages for iCloud, and it’s added to your document manager and to iCloud Drive.
On an iPhone with iOS 13.1 or later and Pages 10.2 or later: The document opens in Pages on your iPhone and is added to your document manager.
On an iPad with iPadOS 13.1 or later and Pages 10.2 or later: The document opens in Pages on your iPad and is added to the document manager. If you don’t have Pages installed on your iPad, the document opens in Pages for iCloud in a web browser.
On an Android device, or a device without iOS 13.1, iPadOS 13.1, or later; and Pages 10.2 or later: The document opens in a browser where you can view but not edit it.
Collaborate on a shared document
Open the shared document.
If you previously opened the document, look for it in the Pages folder of iCloud Drive. If you don’t see the document, click the link in the email, message, or post you received, and if asked, sign in with your Apple ID.
If you can’t open the document, see “Accept an invitation to collaborate,” above.
Edit the document.
Edits you and others make to the document appear in real time. Colored cursors and colored selections of text and objects indicate where others are currently editing. Move your pointer over a colored cursor to see who’s making the edit.
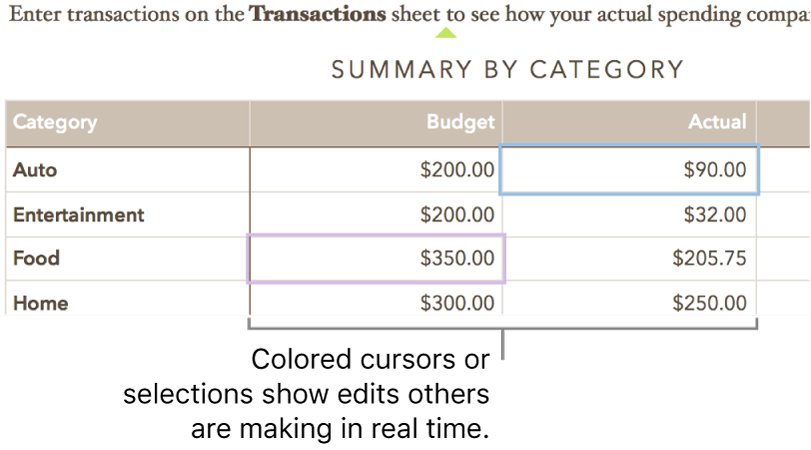
Do any of the following:
See who’s working in the document: Click
 in the toolbar to open the participant list, which shows who has joined the document and who is currently editing or viewing it.
in the toolbar to open the participant list, which shows who has joined the document and who is currently editing or viewing it.Follow someone’s edits: Click the colored dot next to the person’s name in the participant list. If you don’t see a colored dot, the person has the document open but isn’t actively participating.
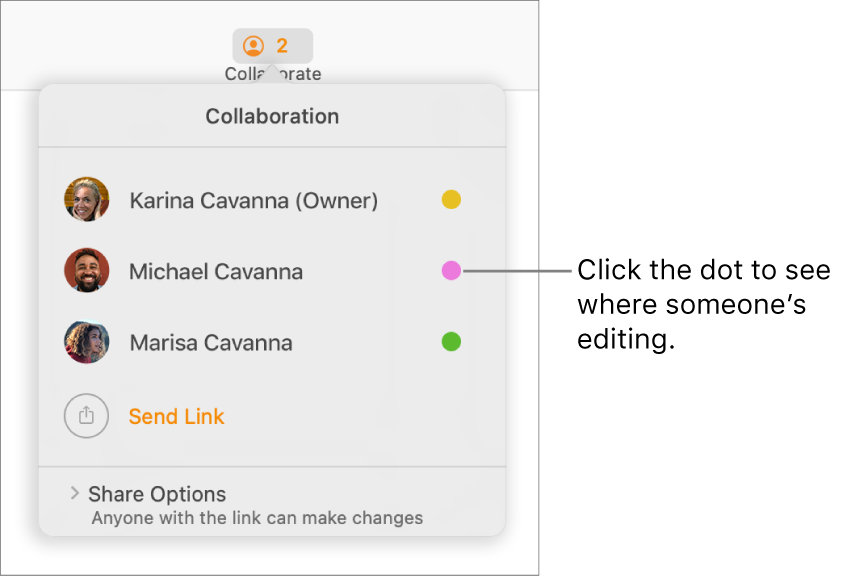
Hide or show activity (colored cursors or selections): Choose View > Hide Collaboration Activity or View > Show Collaboration Activity (from the View menu at the top of your screen).
Resolve conflicts: If there are conflicts, you see a dialog. Choose the version you want to keep; if you keep more than one, the most recent remains the shared version.
If the Collaborate button changes to a cloud with a diagonal line through it, your device is offline. Any edits you make are uploaded to iCloud automatically the next time your device is connected.
Edit while offline
When you’re not connected to the internet, the Collaborate button changes to a cloud with a diagonal line through it. You can continue to work on the document and the next time you’re online, changes are uploaded to iCloud automatically.
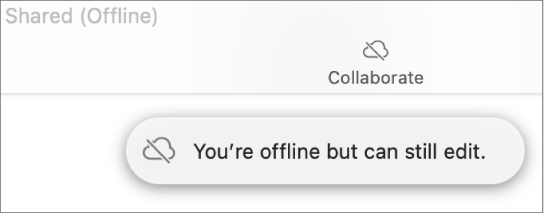
Here are a few things to keep in mind when editing a shared document while offline:
To send a copy of the document with your changes to someone else before your changes are uploaded, choose Share > Send a Copy (from the Share menu at the top of your screen). This method ensures that your changes are included. By contrast, if you drag the document from the Finder to an email message, for example, the edits you made while offline are not included.
If you’re not sure whether your changes have synced, you can check their status. Choose View > Show Sync Status (from the View menu at the top of your screen).
If other participants who are online delete objects that you’re editing, the edits you made to those objects are no longer in the document when you go back online.
For more information about offline editing, see this Apple Support article.
Opt out of a shared document
If you no longer want to have access to a document that was shared with you, you can remove yourself from the participant list.
Click
 in the toolbar.
in the toolbar.Move the pointer over your name, click the three dots that appear, then choose Remove Me.
Removing your name from the participant list removes the document from your iCloud Drive. If you later want to access the document again, you can use the original link to open it.
Note: Not all Pages features are available for a document that’s shared with others. See the Apple Support article About collaboration for Pages, Numbers, and Keynote for information.