
Use the MiniPlayer in Apple Music on Windows
MiniPlayer takes up very little space on your screen and still lets you adjust the volume, search for songs, choose which songs play next, and more.
MiniPlayer displays the album artwork for the song that’s playing. When you move the pointer over the artwork, controls appear.
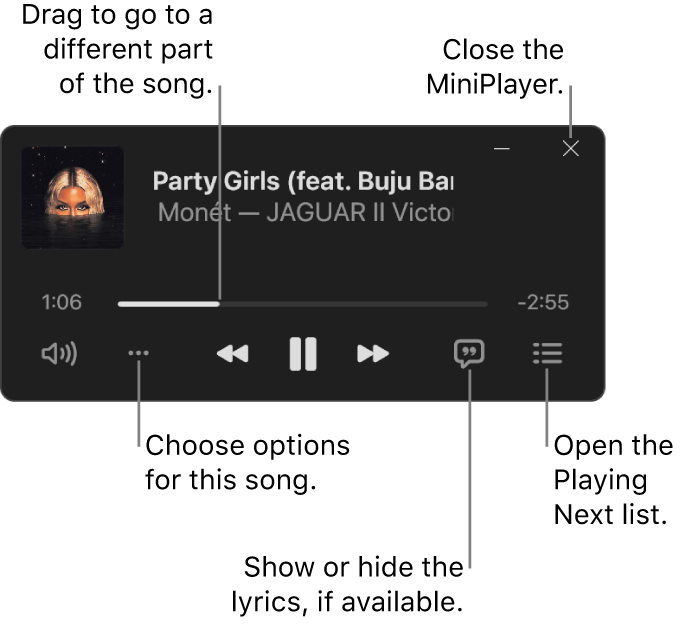
You can also show the album art—just select the album in the MiniPlayer; select the Collapse button ![]() to return to the original size.
to return to the original size.
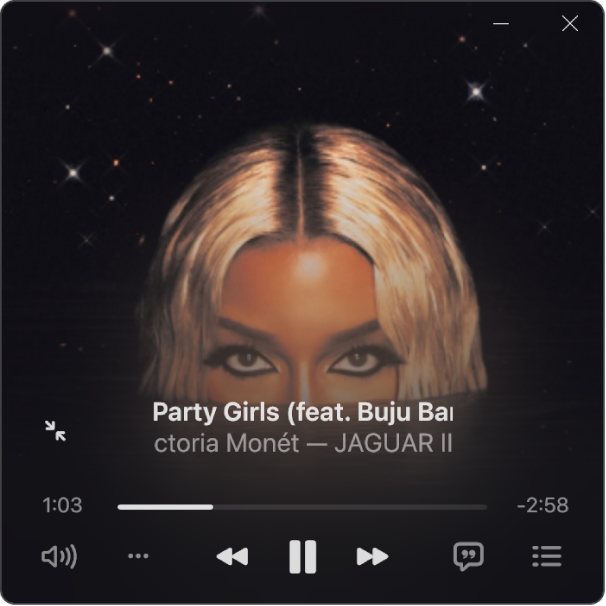
Note: Apple Music and lossless aren’t available in all countries or regions. See the Apple Support article Availability of Apple Media Services.
In the Apple Music app
 on your Windows computer, play music from your library, stream music from Apple Music, or play Apple Music radio.
on your Windows computer, play music from your library, stream music from Apple Music, or play Apple Music radio.Note: A song needs to be playing before you can use the MiniPlayer.
Select the Sidebar Actions button
 at the top of the sidebar, then choose Switch to MiniPlayer.
at the top of the sidebar, then choose Switch to MiniPlayer.Do one of the following:
Show the album artwork: Select the album artwork in the MiniPlayer.
To stop showing the album artwork, select the Collapse button
 .
.Show lyrics: Select the Lyrics button
 .
.View and edit a list of upcoming songs: Select the Playing Next button
 at the bottom-right corner of the MiniPlayer window.
at the bottom-right corner of the MiniPlayer window.Exit MiniPlayer: Select the Close button
 in the top-right corner of the MiniPlayer window.
in the top-right corner of the MiniPlayer window.Select the Apple Music app icon
 in the Windows taskbar to show the Apple Music window again.
in the Windows taskbar to show the Apple Music window again.
Tip: To quickly open MiniPlayer from the playback controls, select the album artwork.
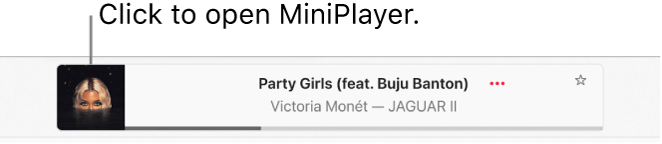
To keep MiniPlayer in the foreground on your desktop, select the Sidebar Actions button ![]() at the top of the sidebar, choose Settings, choose Advanced, then turn on the “Keep MiniPlayer on top of all other windows” option.
at the top of the sidebar, choose Settings, choose Advanced, then turn on the “Keep MiniPlayer on top of all other windows” option.