Continuity Camera on your Mac
Use your iPhone, iPad, or iPod touch to scan documents or take a picture of something nearby, and it appears instantly on your Mac. Continuity Camera is supported in many apps, including Finder, Mail, Messages, and more.
Note: To use Continuity Camera, you need an iPhone, iPad, or iPod touch with iOS 12 (or later) or iPadOS installed. Make sure your Mac mini and iOS or iPadOS device have Wi-Fi and Bluetooth turned on and are signed in with the same Apple ID.
Insert an image or scan. In an app like Mail, Notes, or Messages, select where you want the image to go, choose File (or Insert) > Import From iPhone or iPad, choose “Take Photo” or “Scan Documents,” then take the photo or scan the image on your iOS or iPadOS device. You might need to select your iOS or iPadOS device before taking the photo. Tap Use Photo or Keep Scan. You can also tap Retake if you want to try again.
In an app such as Pages, select where you want the image to be inserted, then secondary click (that is, right-click), choose “Import image,” and take the photo. You might need to select your device before taking the photo.
Note: To take a scan on your iOS or iPadOS device, drag the frame until what you want to show is in the frame, tap Keep Scan, then tap Save. Tap Retake to rescan the content.
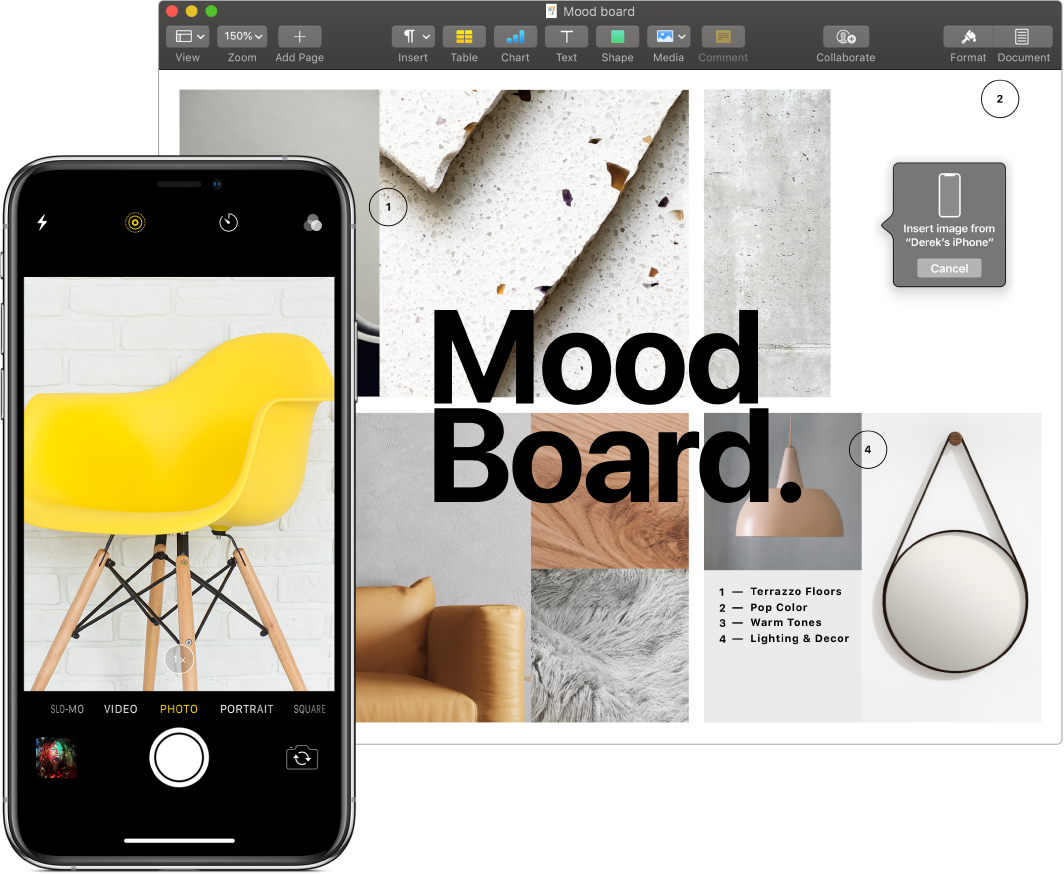
The photo or scan appears where you want it in your document.
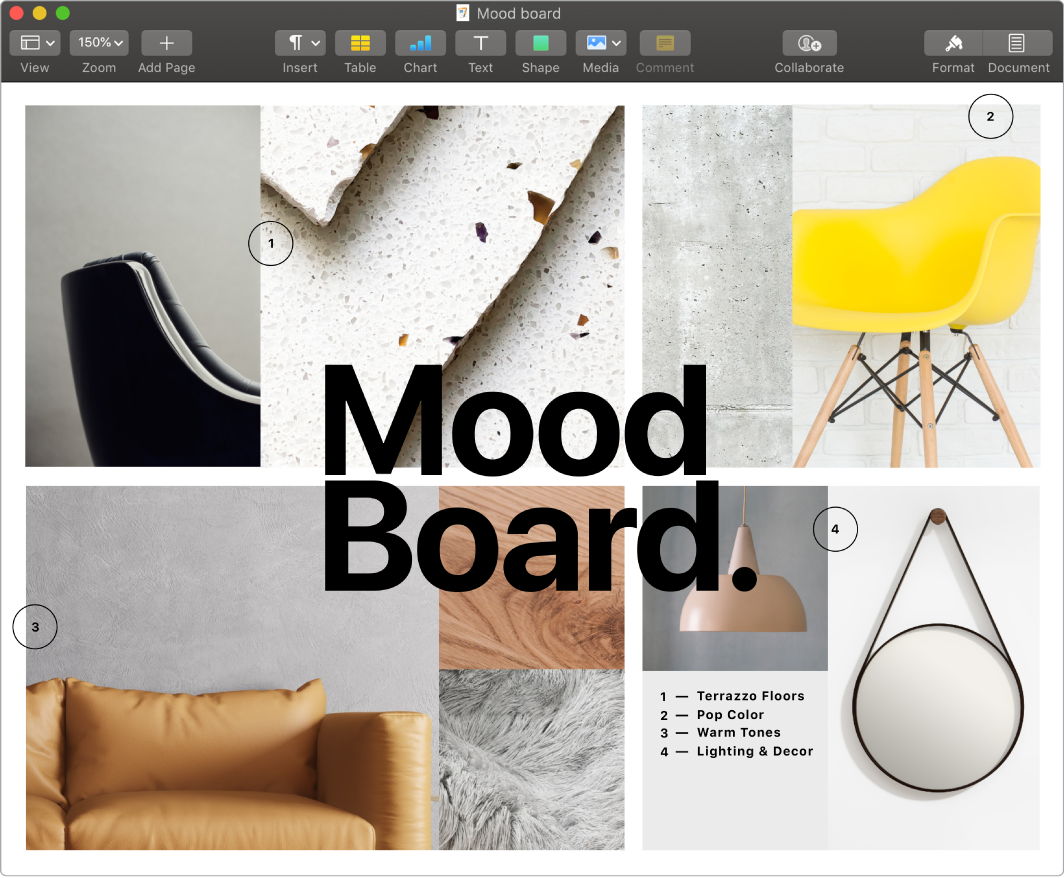
Learn more. See Insert photos and scans with Continuity Camera on Mac in the macOS User Guide.