About privacy and Location Services in iOS, iPadOS, and watchOS
Learn how privacy settings and Location Services help protect your personal information on your iPhone, iPad, iPod touch, and Apple Watch.
Privacy settings
Privacy settings in iOS and iPadOS help give you control over which apps have access to information stored on your device. For example, you can allow a social-networking app to use your camera, so you can take and upload pictures to that app. You can also grant access to your contacts, so a messaging app can find any friends that are already using the same app.
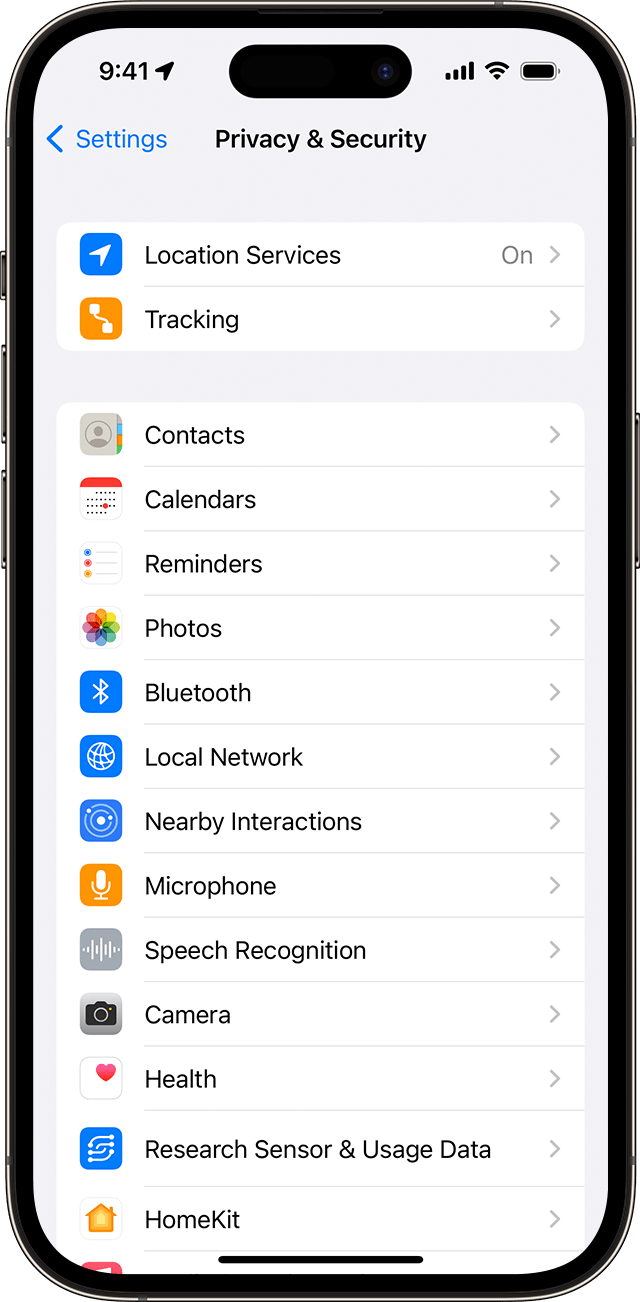
In Settings > Privacy & Security, you can see which apps you have allowed to access certain information, as well as grant or revoke any future access. This might include access to:
Location Services
Contacts
Calendars
Reminders
Photos
Bluetooth
Local Network
Nearby Interactions
Microphone
Speech Recognition
Camera
Health
Research Sensor & Usage Data
HomeKit
Media & Apple Music
Files and Folders
Motion & Fitness
Focus
On your device, you can select a type of data from this list to see which apps have asked for permission to use that data. An app won't appear on the list until it asks permission to use your data. You can add or remove permission from any app that has asked for access to data. An app can use the data type in the setting only if you have given the app permission.
If you sign in to iCloud, apps are granted access by default to iCloud Drive. You can view and manage apps that are allowed to use iCloud under iCloud in Settings as well.
If you allow third-party apps or websites to use your data or your current location, you're subject to their terms, privacy policies, and practices. You should review the terms, privacy policies, and practices of the apps and websites to understand how they use your location and other information. Information that Apple collects will be treated in accordance with Apple's Privacy Policy.
How your device uses Location Services
With your permission, Location Services allows apps and websites (including Maps, Camera, Weather, and other apps) to use information from cellular1, Wi-Fi2, Global Positioning System (GPS)3 networks, and Bluetooth4 to determine your location5.
Apps that can show your location on the screen, including Maps, show your current location using a blue marker. In Maps, if your location can’t be determined precisely, you’ll see a blue circle around the marker. The size of the circle shows how precisely your location can be determined — the smaller the circle, the greater the precision. When Location Services is active for an app, a black or white arrow icon appears in the status bar or in Control Center.
Maps, directions, and location-based apps depend on data services. These data services are subject to change and might not be available in all geographic areas, resulting in maps, directions, or location-based information that might be unavailable, inaccurate, or incomplete. Compare the information provided on the device to your surroundings and defer to posted signs to resolve any discrepancies.
Learn more about Location Services and privacy
Give apps permission to use your location
The first time an app tries to access your location using Location Services, it must ask for your permission. You see a prompt explaining which app is asking for permission to use your location as well as the app developer's reason for requesting it.
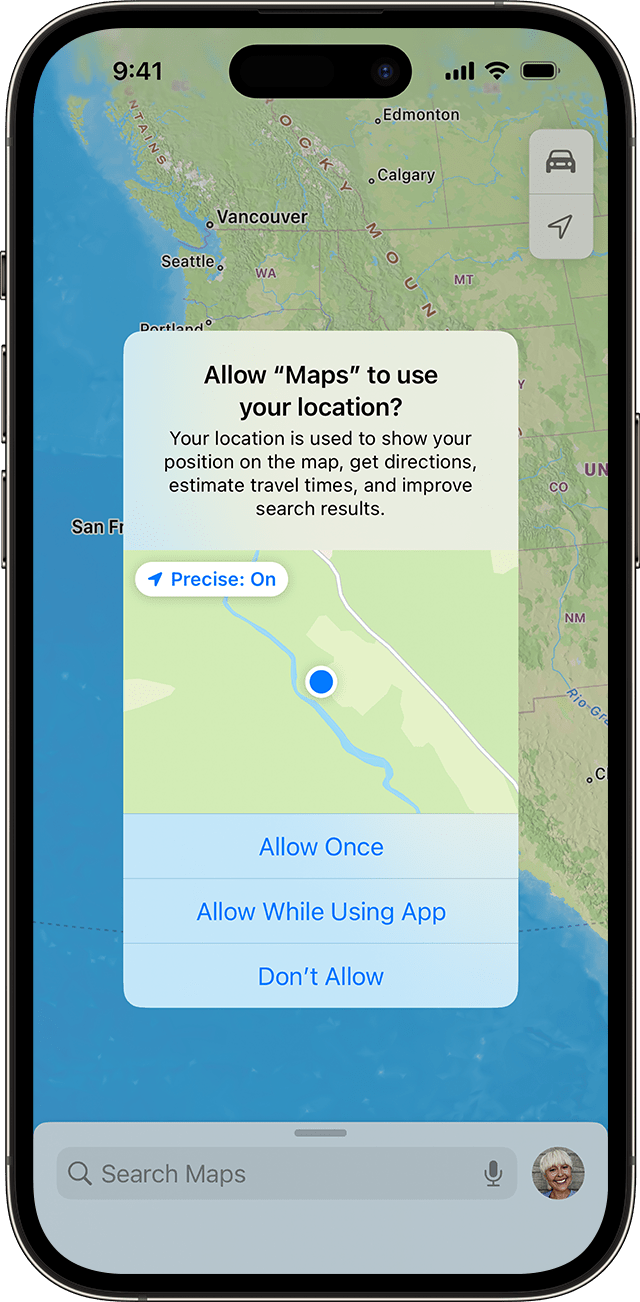
Some apps ask to use your location only while the app is in use. An app is considered "in use" when you’re actively using it in the foreground, or when it is using location in the background (in which case a blue pill will display in your status bar).
If you grant an app While In Use permission, the app may ask you for permission to use your location when it is in the background.
When you allow an app to use your location in the background, your device will remind you from time to time that an app is using your location, and will display those locations on a map. You'll also be asked if you want to continue to allow the app to use your location in the background.
With iOS 13 or later, iPadOS 13 or later, and watchOS 6 or later, you can tap Allow Once to let an app access Location Services data only for one session (One Time). If you close and then re-open the app and it tries to access your location again, it will ask for your permission again. Apps won't use your location until they have asked for your permission and you grant permission.
You can change your mind anytime and update your preferences from Settings > Privacy & Security > Location Services.
Turn Location Services on or off
You can turn Location Services on or off at Settings > Privacy & Security > Location Services. You can turn Location Services on either during the Setup Assistant process or later through the Location Services setting. You can individually control which apps and system services have access to Location Services data. When Location Services are off, apps can't use your location from Location Services in the foreground or background. This will limit the performance of various Apple and third-party apps.
If you would like to reset all of your location settings to the factory default, go to Settings > General > Transfer or Reset [device], tap Reset, then tap Reset Location & Privacy. When your location and privacy settings are reset, apps will stop using your Location Services information until you grant them permission.
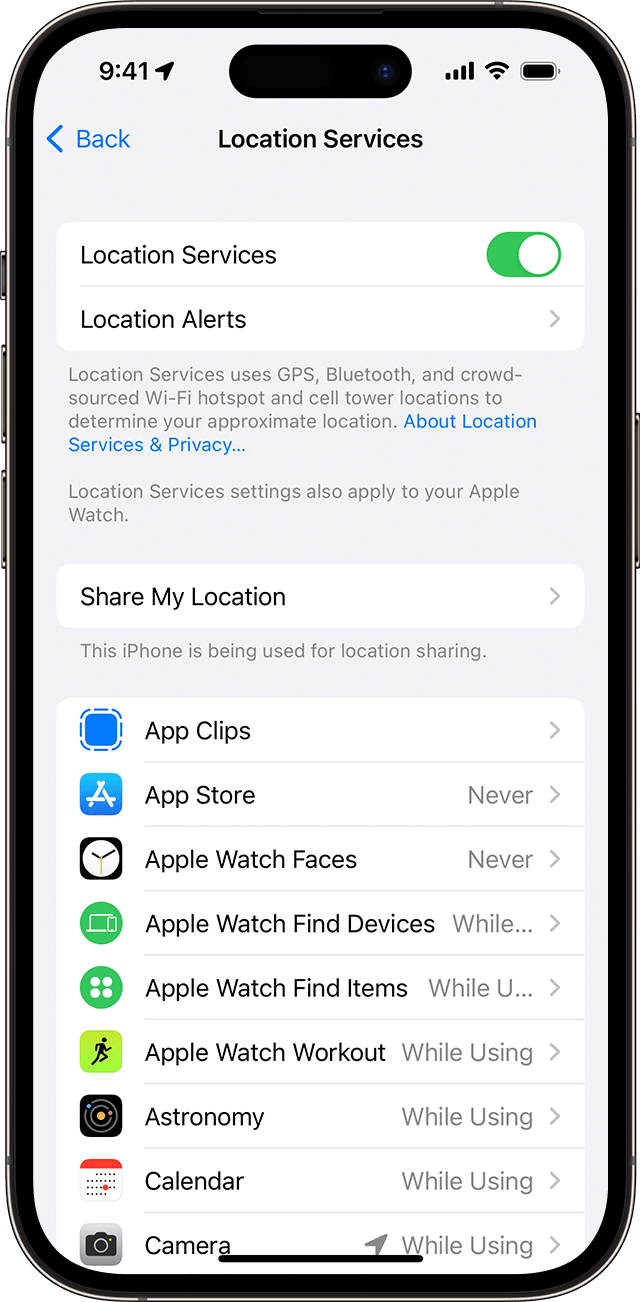
Settings > Privacy & Security > Location Services.
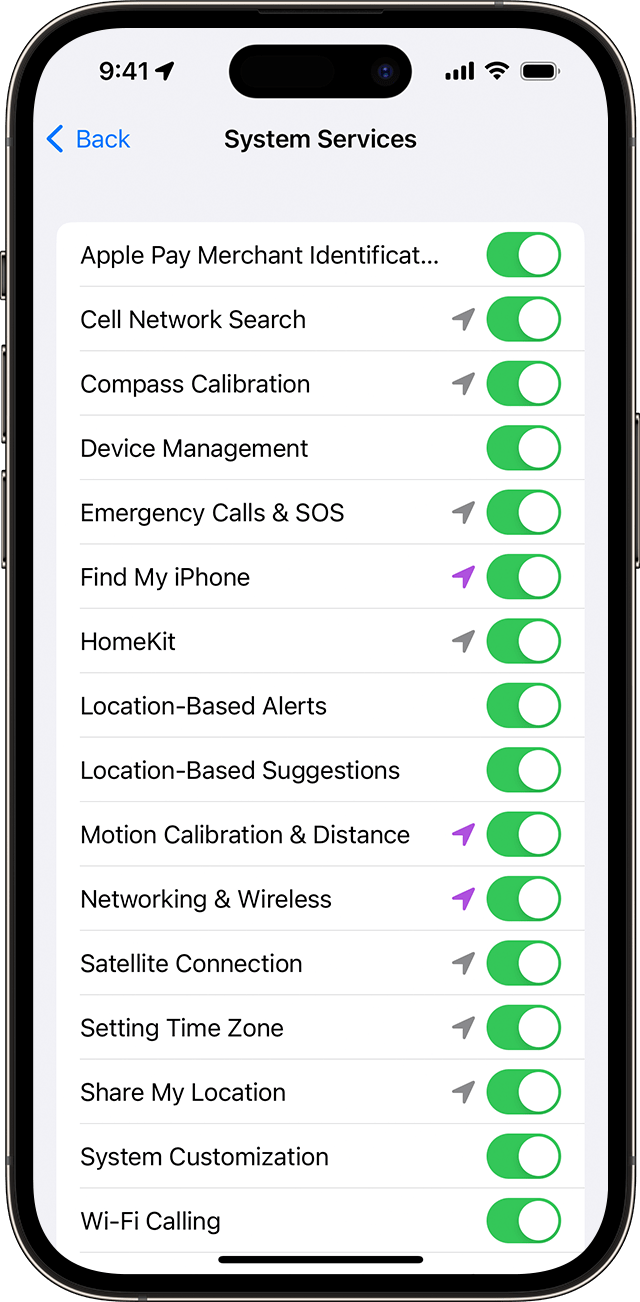
Settings > Privacy & Security > Location Services > System Services.
Improve GPS accuracy
GPS accuracy depends on the number of visible GPS satellites. Locating all visible satellites can take several minutes, with accuracy gradually increasing over time. To improve GPS accuracy:
Make sure that you've set the date, time, and time zone correctly on the device in Settings > General > Date & Time. If possible, use Set Automatically.
Keep a clear view in several directions. Walls, vehicle roofs, tall buildings, mountains, and other obstructions can block line of sight to GPS satellites. When this happens, your device uses Wi-Fi or cellular networks to determine your position until the GPS satellites are visible again.
Crowd-sourced Wi-Fi and cellular Location Services
If Location Services is on, your device will periodically send the geo-tagged locations of nearby Wi-Fi hotspots and cell towers to Apple to augment Apple's crowd-sourced database of Wi-Fi hotspot and cell tower locations. While you're in transit (for example, driving or walking) and Location Services is on, a GPS-enabled iPhone or iPad will also periodically send GPS locations, travel speed and direction, and barometric pressure information to Apple to be used for building up Apple's crowd-sourced road traffic, roadway, pedestrian walkway, and atmospheric correction databases. The crowd-sourced location data gathered by Apple is stored with encryption and doesn't personally identify you.
The owner of a Wi-Fi access point can opt it out of Apple's Location Services — which prevents its location from being sent to Apple to include in Apple's crowd-sourced location database — by changing the access point's SSID (name) to end with "_nomap." For example, "Access_Point" would be changed to "Access_Point_nomap."
The Internet Service Provider or Wi-Fi access point manufacturer can provide more information about changing the name of an access point.
About Bluetooth, data and Location Services
With iOS 13 or later and iPadOS 13 or later, an app must ask permission to use Bluetooth functions except to play audio to a Bluetooth device, which doesn't require permission. You can change your device's Bluetooth permissions from Settings > Privacy & Security > Bluetooth.
About your location during emergency calls
For safety purposes, your iPhone's location information may be used when you place an emergency call to aid response efforts regardless of whether you enable Location Services.
Learn more
Learn more about using Location Services to track your location in Maps and other apps in your product's user guide.
Learn more about Apple and Privacy.
iPad (Wi-Fi + Cellular models): Make sure that Cellular Data is on in Settings > Cellular > Cellular Data, even if you're not subscribed to a cellular data plan. This will allow your device to more accurately calibrate itself using network time and location information. In some instances, disabling a SIM PIN may be necessary.
iOS and iPadOS devices sold in China mainland and Germany may use the term Wireless LAN (WLAN) instead of Wi-Fi.
GPS is available on iPhone and iPad Wi-Fi + Cellular models.
Bluetooth interacts with iBeacons to provide a way to create and monitor areas that advertise certain identifying information.
iOS and iPadOS devices without a cellular connection use only Wi-Fi for Location Services (if a Wi-Fi network is available). Some third-party apps rely on a Wi-Fi connection for region monitoring. If a device is passcode locked, this feature may be limited or inaccurate.
Information about products not manufactured by Apple, or independent websites not controlled or tested by Apple, is provided without recommendation or endorsement. Apple assumes no responsibility with regard to the selection, performance, or use of third-party websites or products. Apple makes no representations regarding third-party website accuracy or reliability. Contact the vendor for additional information.