If you can't record audio on a Mac using macOS Mojave or later
To record audio in apps like Logic Pro for Mac, MainStage, GarageBand, Final Cut Pro, or third-party audio and video apps, allow the app to access audio inputs that are built in or connected to your Mac.
When trying to record, an alert may say that audio input isn't accessible. Or you may not hear sound, see waveforms or see audio meters move when recording. This can happen when you're recording audio using your computer's built-in mic, an external USB mic or the inputs on an external audio interface.
Depending on which macOS you're using, follow these steps to allow the app to access audio inputs.
In macOS Ventura
Exit the app you're using to record audio.
Choose Apple menu > System Settings, then click Privacy & Security.
Click Microphone.
Turn on the setting for each app that needs access to the built-in mic, an external USB mic or the inputs on an external audio interface.

Open the app and try to record audio again.
If you're using an external mic or audio interface to record audio and it's still not working, check with the manufacturer of your device for software updates and information on compatibility.
In macOS Monterey, Big Sur, Catalina or Mojave
Exit the app you're using to record audio.
Choose Apple menu > System Preferences, then click Security & Privacy.
In the Privacy pane, click Microphone.
Select each app that needs to access the built-in mic, an external USB mic or the inputs on an external audio interface.
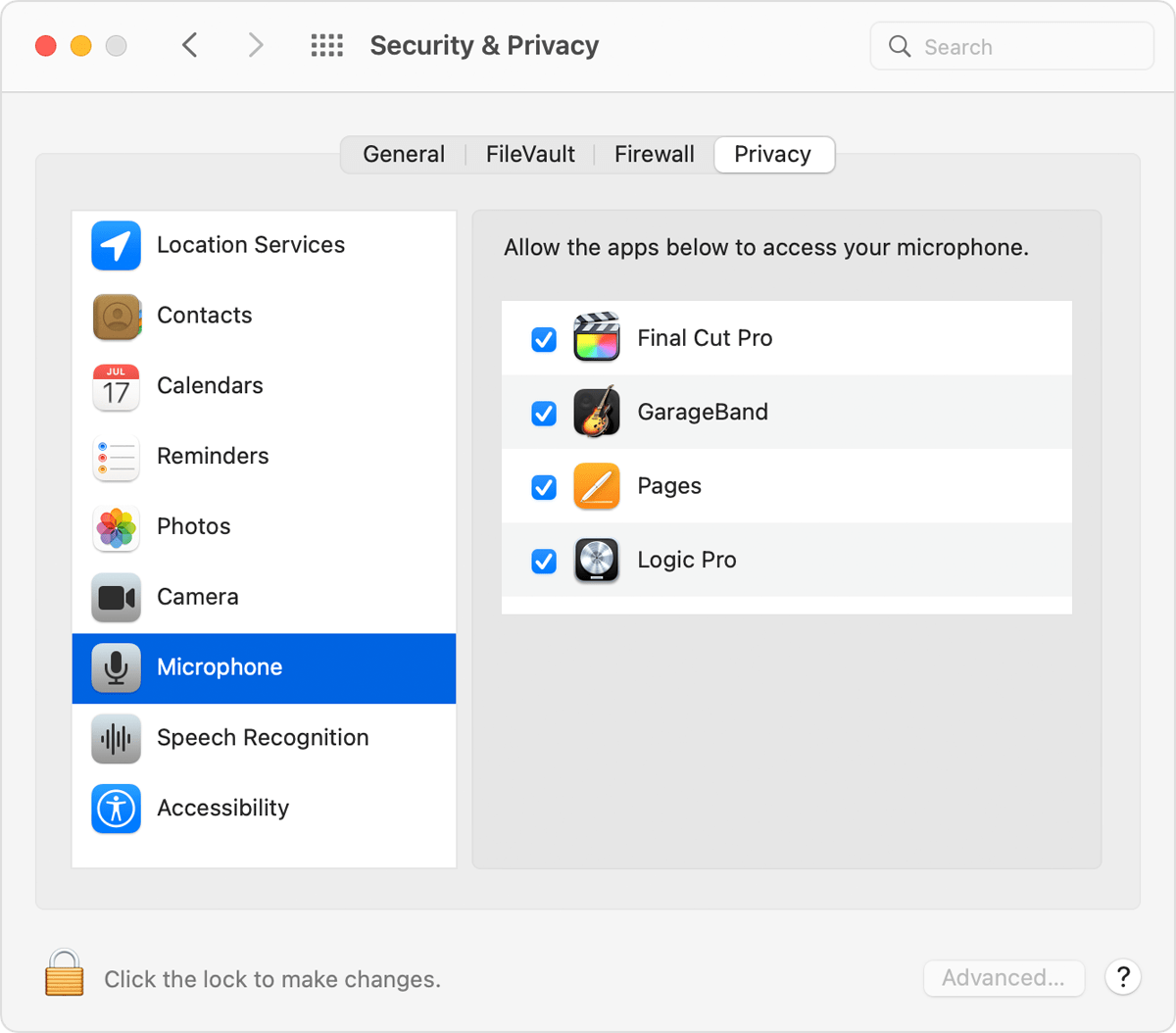
Open the app and try to record audio again.
If you're using an external mic or audio interface to record audio and it's still not working, check with the manufacturer of your device for software updates and information on compatibility.
Learn more
Here are some more resources to help with recording audio:
Information about products not manufactured by Apple, or independent websites not controlled or tested by Apple, is provided without recommendation or endorsement. Apple assumes no responsibility with regard to the selection, performance or use of third-party websites or products. Apple makes no representations regarding third-party website accuracy or reliability. Contact the vendor for additional information.