
Control playback in the Apple TV app on Mac
Once you start watching in the Apple TV app on Mac, you can control playback, turn on subtitles and more.
Control playback
When you move the pointer over video during playback, playback controls appear on-screen.
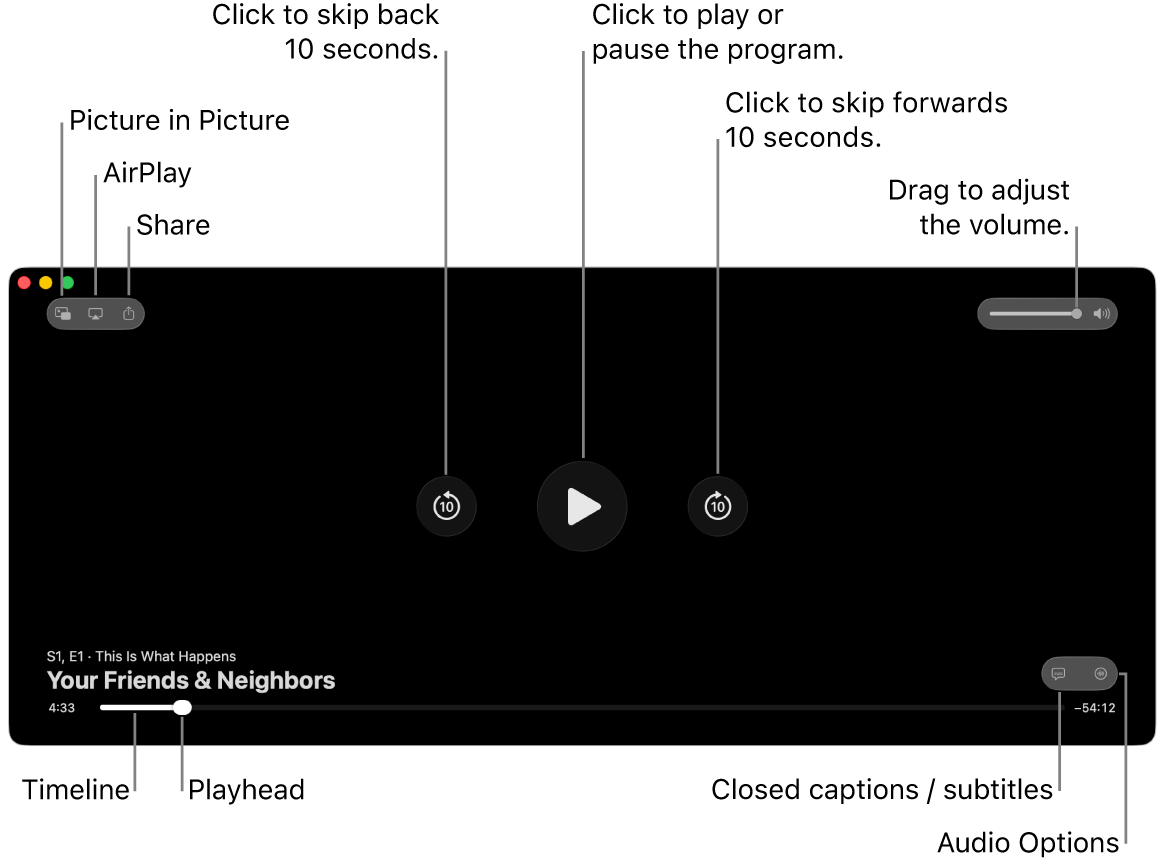
During playback in the Apple TV app
 on your Mac, move the pointer over the video to show playback controls.
on your Mac, move the pointer over the video to show playback controls.Do any of the following:
Play or pause: Click
 or
or  .
.Skip backward or forward 10 seconds: Click
 or
or  . Click again to skip another 10 seconds.
. Click again to skip another 10 seconds.Rewind or fast-forward: Click a point on the timeline to skip directly to that location, or drag the playhead left to rewind or right to fast-forward.
Adjust volume: Drag the volume slider right or left to increase or decrease volume.
See Turn on Picture in Picture viewing, Use AirPlay to stream to Apple TV or a smart TV and Share what you’re watching.
Turn on subtitles and closed captioning
You can turn on subtitles or closed captioning (if available), or turn them on temporarily if you happen to miss a moment of dialogue.
During playback in the Apple TV app
 on your Mac, move the pointer over the video to show playback controls.
on your Mac, move the pointer over the video to show playback controls.Do any of the following:
Turn on subtitles or closed captioning: Click
 in the lower-right corner, then choose an audio or subtitles option from the pop-up menu.
in the lower-right corner, then choose an audio or subtitles option from the pop-up menu.Turn subtitles on for the previous 10–30 seconds: Click
 for each 10-second increment, up to three times for 30 seconds.
for each 10-second increment, up to three times for 30 seconds.Turn subtitles on while audio is muted: Drag the volume slider all the way down.
You can also press
 on your keyboard to mute the audio and turn on subtitles.
on your keyboard to mute the audio and turn on subtitles.
Choose an audio language or audio track
During playback in the Apple TV app
 on your Mac, move the pointer over the video to show playback controls.
on your Mac, move the pointer over the video to show playback controls.Click
 in the lower-right corner, then choose an audio language or audio track option from the pop-up menu.
in the lower-right corner, then choose an audio language or audio track option from the pop-up menu.
Listen to live local radio (if available) during Friday Night Baseball, Sunday Night Soccer or MLS matches
During playback of a Friday Night Baseball game, Sunday Night Soccer match or MLS match in the Apple TV app
 on your Mac, move the pointer over the video to show playback controls.
on your Mac, move the pointer over the video to show playback controls.Click
 , then choose an audio track option from the pop-up menu:
, then choose an audio track option from the pop-up menu:TV: Play the audio commentary from the TV broadcast.
Local Radio [away team, language]: Listen to the away team’s local radio broadcast while watching the game.
Local Radio [home team, language]: Listen to the home team’s radio broadcast while watching the match or game.
Turn on Picture in Picture viewing
You can play items from the Apple TV app in a resizable small viewer that runs in the foreground while you do other tasks on your computer.
During playback in the Apple TV app
 on your Mac, move the pointer over the video to show playback controls.
on your Mac, move the pointer over the video to show playback controls.Click
 in the upper-left corner.
in the upper-left corner.The item collapses into a small viewer in the upper-right corner of your screen.
Do any of the following:
Move the viewer: Drag the viewer to another corner of your screen.
Resize the viewer: Drag any edge of the viewer to resize it.
Play or pause: Move the pointer over the viewer, then click
 or
or  .
.Return to viewing in the Apple TV app: Move the pointer over the viewer, then click
 .
.Stop playback and close the viewer: Move the pointer over the viewer, then click
 .
.
Use AirPlay to stream to Apple TV or a smart TV
During playback in the Apple TV app
 on your Mac, move the pointer over the video to show playback controls.
on your Mac, move the pointer over the video to show playback controls.Click
 , then select the playback device you want to use.
, then select the playback device you want to use.
For more information, see Stream audio and video with Airplay.
Share what you’re watching
During playback in the Apple TV app
 on your Mac, move the pointer over the video to show playback controls.
on your Mac, move the pointer over the video to show playback controls.Click
 , then choose how you want to share.
, then choose how you want to share.
Turn Spatial Audio on or off
When you watch a supported show or movie on a Mac with Apple silicon, you can turn on Spatial Audio to create an immersive surround sound experience with AirPods Pro and AirPods Max.
Spatial Audio uses dynamic head tracking — you hear the surround sound channels in the right place, even as you turn your head or move your computer.
For more information, see Use AirPods with your Mac.
During playback in the Apple TV app
 on your Mac, click
on your Mac, click  in the macOS menu bar to open Control Centre.
in the macOS menu bar to open Control Centre.Make sure your AirPods Pro or AirPods Max are paired with your Mac.
Click Sound, then select Head Tracked under Spatial Audio.
Note: Spatial Audio is only available on Macs with Apple silicon.
Enter or exit full screen
During playback in the Apple TV app ![]() on your Mac, do either of the following:
on your Mac, do either of the following:
Enter full screen: Choose View > Enter Full Screen.
Exit full screen: Choose View > Exit Full Screen.
Tip: You can choose View > Enter Full Screen while browsing shows in the Apple TV app to browse in full screen.