
Customise website notifications in Safari on Mac
If you let websites send you notifications, each notification appears in the top-right corner of your screen. You get notifications from websites even if they’re not open—and even if Safari isn’t open.
Use Siri suggestions
If you let Siri make suggestions in Safari, and you book an event on a website, such as a dinner reservation, you can quickly add it to Calendar.
Accept a Siri suggestion: Click the notification to review the event, then click Add to Calendar.
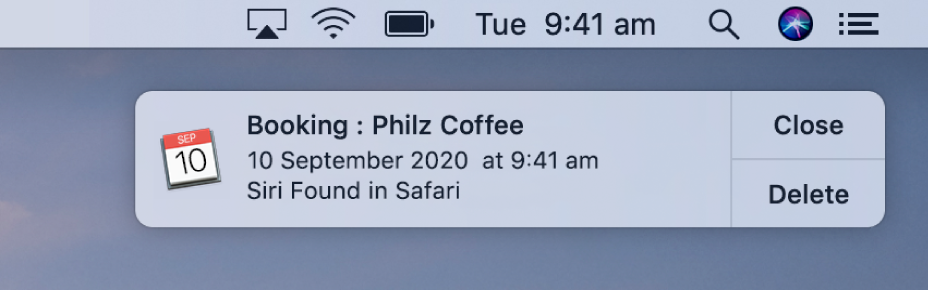
Stop seeing Siri Suggestions in Safari: Choose Apple menu
 > System Preferences, click Siri, click Siri Suggestions & Privacy, then deselect Safari.
> System Preferences, click Siri, click Siri Suggestions & Privacy, then deselect Safari.
Respond to a notification from a website
Click the notification to go to the site.
See all of your recent notifications
Click the Notification Center icon
 at the right end of the menu bar, or swipe left with two fingers from the right edge of your trackpad.
at the right end of the menu bar, or swipe left with two fingers from the right edge of your trackpad.Click Notifications.
If you’re away from your Mac, you can see all the notifications you missed when you get back.
Change preferences for notifications
In the Safari app ![]() on your Mac, do any of the following:
on your Mac, do any of the following:
Stop receiving notifications from a website: Choose Safari > Preferences, click Websites, then click Notifications. Find the website in the list, then select Deny.
Change how website notifications appear: Choose Apple menu
 > System Preferences, click Notifications, select the website on the left, then change the notification alert style and other settings on the right.
> System Preferences, click Notifications, select the website on the left, then change the notification alert style and other settings on the right.Stop seeing requests for permission to send you notifications in Safari: Choose Safari > Preferences, click Websites, then click Notifications. Deselect “Allow websites to ask for permission to send push notifications.”
From now on, when you visit a website that can send you notifications, you aren’t asked.