
Password-protect a PDF in Preview on Mac
You can protect a PDF with a password that must be entered to open the file. You can also set a password to manage access to features such as printing, copying text and adding annotations.
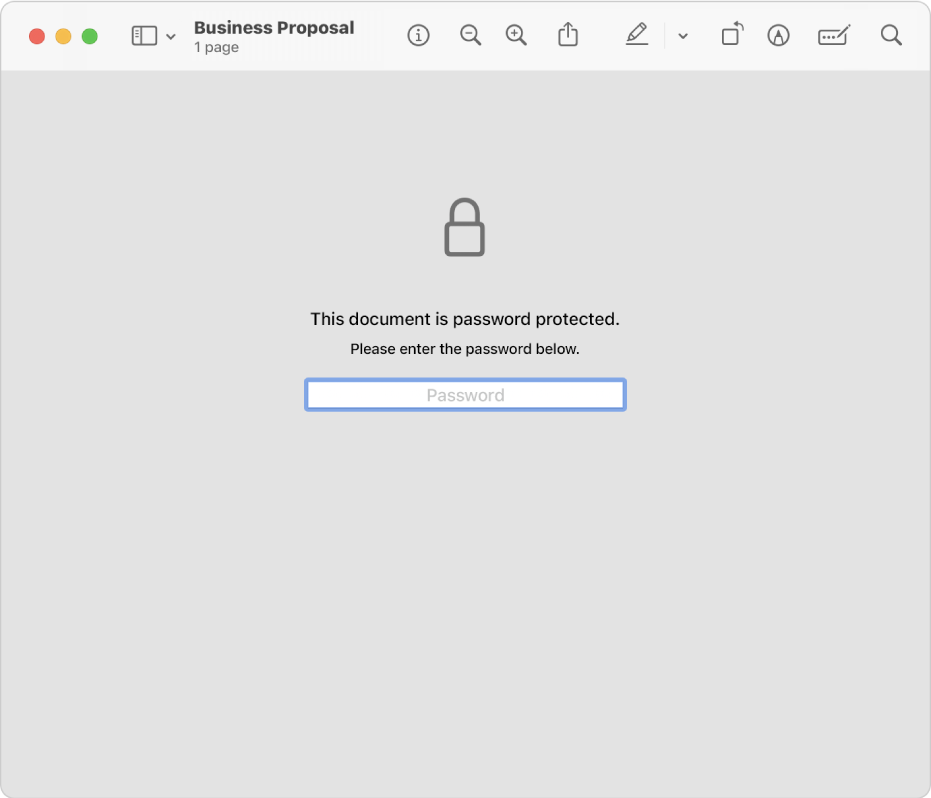
Set a password for opening, printing or changing a PDF
In the Preview app
 on your Mac, open a PDF.
on your Mac, open a PDF.Choose File > Export.
If you want to create a password-protected copy without setting a password for the original PDF, enter a new name for the PDF.
Click the Permissions button, then do any of the following:
Set a password for opening the PDF: Select Require Password To Open Document. Enter a password, then retype it to verify.
Set permissions: Select the tick box next to an action to allow printing or changes without the owner password. Leave the tick box unselected to require the owner password.
Enter a password in the Owner Password section, then retype it to verify. It can be the same as or different from any password you created in step 3.
Click Apply, then click Save.
Changes take effect the next time the PDF is opened.
Manage permissions for a PDF
After setting an owner password for a PDF, you can change password-protection options or create a new password. Changes take effect the next time the PDF is opened.
In the Preview app
 on your Mac, open a PDF.
on your Mac, open a PDF.Choose File > Edit Permissions, then do any of the following:
Set a password for opening the PDF: Select Require Password To Open Document. Enter a password, then retype it to verify.
Choose which features require a password: Unselect the tick box to require the owner password for printing or other actions. Leave the tick box selected to allow changes without the password.
Change the owner password: Enter a new owner password, then retype it to verify.
Click Apply to save your changes.