
Annotate an image in Preview on Mac
You can use the editing tools in the Markup toolbar to mark up an image file, providing feedback or pointing out something you want to remember.
If the image is on a page in a PDF file and you want to comment on only the image, you can extract the image as a separate image file. See Extract a PDF page as an image for instructions.
If you only want to comment on part of an image that you’ve opened in Preview, you can select part of it, choose Edit > Copy to copy just that part, then choose File > New from Clipboard to create a new file. You can also crop the image to remove areas that you don’t want.
Note: If you annotate an image file, you can’t edit, move or delete the annotations after you save the image. If you think you’ll need to change annotations later, you can convert the image file to a PDF file, then add annotations to the PDF.
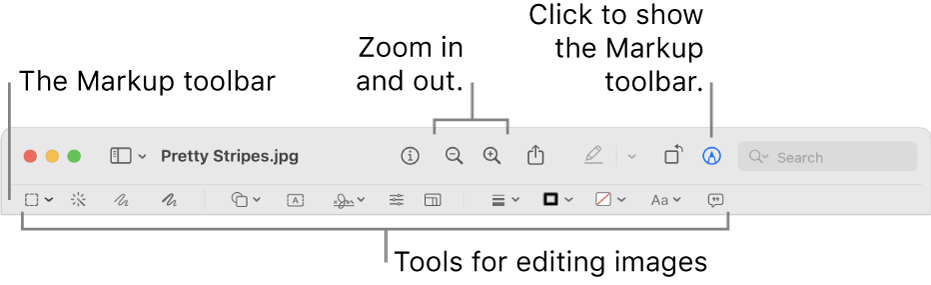
In the Preview app
 on your Mac, click the Show Markup Toolbar button
on your Mac, click the Show Markup Toolbar button  (if the Markup toolbar isn’t showing).
(if the Markup toolbar isn’t showing).Use the tools in the toolbar to mark up the image (or use the Touch Bar).
Tool
Description
Rectangular Selection
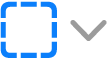
Use any of the following shape tools to select an area in an image and then crop, copy or delete:
Rectangular Selection

Elliptical Selection

Lasso Selection

Smart Lasso

Instant Alpha

Remove the background from an image.
Sketch

Sketch a shape using a single stroke.
If your drawing is recognised as a standard shape, it’s replaced by that shape; to use your drawing instead, choose it from the palette that’s shown.
Draw

Draw a shape using a single stroke. Press your finger more firmly on the trackpad to draw with a heavier, darker line.
Note: Unlike the Sketch tool, the Draw tool doesn’t recognise standard shapes.
This tool appears only on computers with a Force Touch trackpad.
Shapes

Click a shape, then drag it where you want. To resize the shape, use the blue handles. If it has green handles, use them to alter the shape.
You can highlight and zoom shapes using these tools:
Highlight
 : Drag the highlight where you want. To resize it, use the blue handles.
: Drag the highlight where you want. To resize it, use the blue handles.Loupe

See Rotate and modify shapes added to a PDF for more options.
Text

Type your text, then drag the text box where you want.
Sign

If signatures are listed, click one, then drag it where you want. To resize it, use the blue handles.
To create a new signature, click the Sign tool, click Create Signature if shown, then click how you want to create your signature:
Use a trackpad: Click the text when asked, sign your name on the trackpad using your finger, press any key when you’re finished, then click Done. If you don’t like the results, click Clear, then try again.
If your trackpad supports it, press your finger more firmly on the trackpad to sign with a heavier, darker line.
Use your Mac computer’s built-in camera: Hold your signature (on white paper) facing the camera so that your signature is level with the blue line in the window. When your signature appears in the window, click Done. If you don’t like the results, click Clear, then try again.
Use your iPhone or iPad: Click Select Device to choose a device (if more than one is available). On your device, use your finger or Apple Pencil (on iPad) to sign your name. If you don’t like the results, tap Clear, then try again. When you’re ready, tap Done.
Your devices must meet Continuity system requirements. See the Apple Support article System requirements for Continuity on Mac, iPhone, iPad and Apple Watch.
If you use VoiceOver, the built-in screen reader on Mac, you can add a description of a signature when you create one. This is especially useful if you create multiple signatures and need to distinguish between them to ensure you use the intended signature. Before you click or tap Done, click the Description pop-up menu, then choose a description, such as Initials, or choose Custom to create your own description. When you’re ready to sign a PDF document, navigate the list of signatures using VoiceOver. When you hear the description of the signature you want to use, press VO-Space bar to select it.
If you use iCloud Drive, your signatures are available on your other Mac computers that have iCloud Drive turned on.
To delete a signature move the pointer over it, then click
 (to the right of the signature). The signature is no longer available to use in any app where you can add a signature.
(to the right of the signature). The signature is no longer available to use in any app where you can add a signature.See Fill out a PDF form.
Adjust colour

Change values for an image’s exposure, contrast, saturation, tint and more.
To have the values automatically adjusted, click Auto Levels. To return to the original values, click Reset All.
Adjust size

Change an image’s size and resolution.
Shape Style

Change the thickness and type of lines used in a shape, and add a shadow.
Border Colour

Change the colour of the lines used in a shape.
Fill Colour

Change the colour that’s used inside a shape.
Text Style

Change the font or the font style and colour.
Image description

Enter, view or edit a description of an image. (The tool is highlighted when an image has a description.)
Image descriptions can be read by screen readers and are useful for anyone who has difficulty seeing images online. For example, if you use VoiceOver, the built-in screen reader on Mac, you can press the VoiceOver command VO-Shift-L to hear a description of the image in the VoiceOver cursor.
Annotate



Annotate an item by sketching or drawing on it using your nearby iPhone


 , then choose a device. The tool may appear highlighted to show your device is connected. To disconnect your device without using it, click the tool again.
, then choose a device. The tool may appear highlighted to show your device is connected. To disconnect your device without using it, click the tool again.Your devices must meet Continuity system requirements. See the Apple Support article System requirements for Continuity on Mac, iPhone, iPad and Apple Watch.