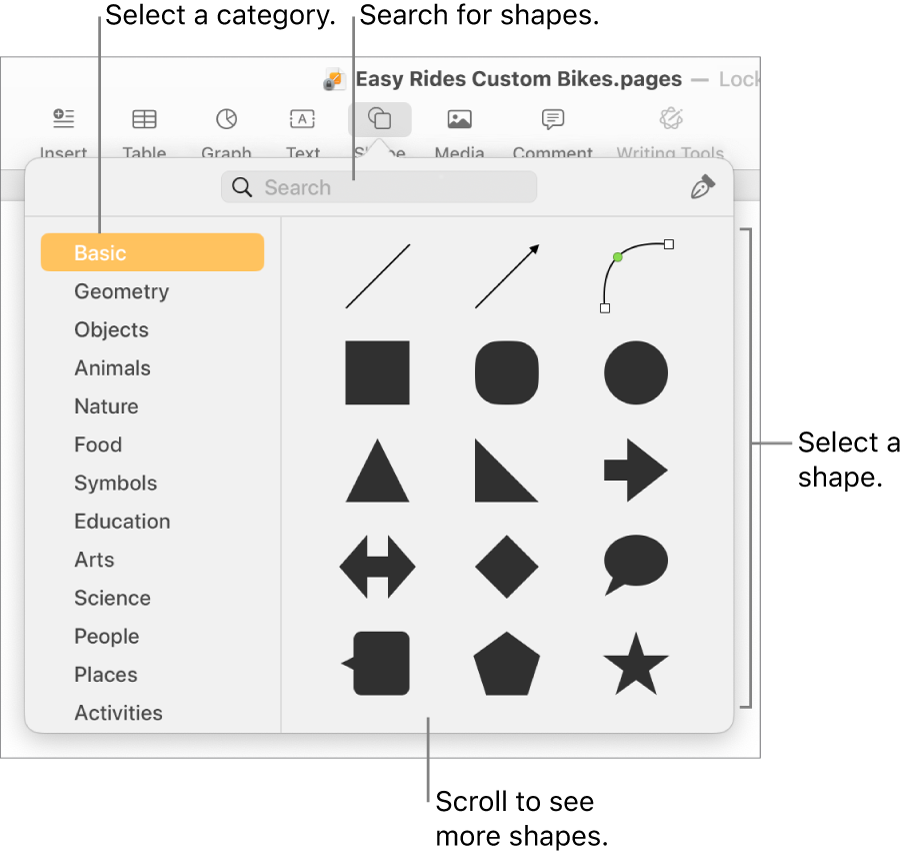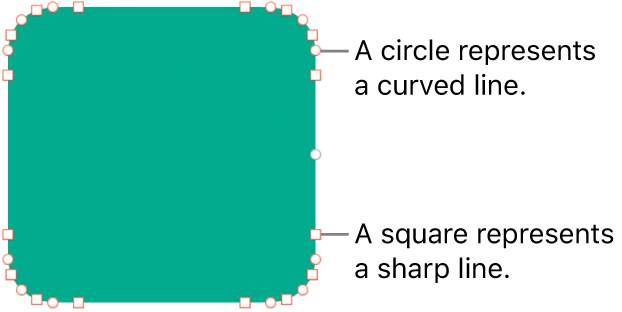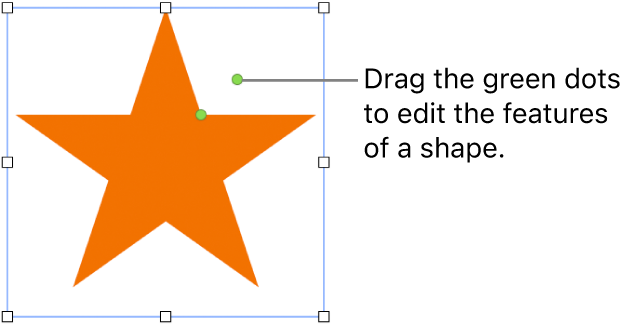Pages

Add and edit a shape in Pages on Mac
The shapes library contains hundreds of shapes in a variety of categories. After you add a shape to a page, you can customise the shape in a number of ways. For example, you can change the standard five-point star into a twenty-point starburst and adjust how rounded the corners of a square are. You can also add text inside a shape and fill a shape with colour or an image.
Tip: You can add an SVG image to your document, then break it apart into shapes and edit them like other shapes. To learn more about adding SVG images, see Add an image.
To work with multiple shapes at the same time, hold down the Shift key while you click the shapes.