
Add and remove headers and footers in Pages on iPad
You can add text, images and page numbers to headers and footers, then set where you want them to appear in your document.
Note: Before you begin, find out whether you’re working in a word processing or page layout document. There are some differences in how you format headers and footers for each type of document.
Add headers and footers
Tap
 , tap Document Options, then tap Document Set-Up.
, tap Document Options, then tap Document Set-Up.Turn on Headers or Footers (or both).
In a word-processing document, you may need to tap the Document tab at the top of the screen to see these controls.
Tap More Options at the bottom of the controls.
In More Options view, tap in any of the three fields for the header or footer (you can use any combination of the fields).
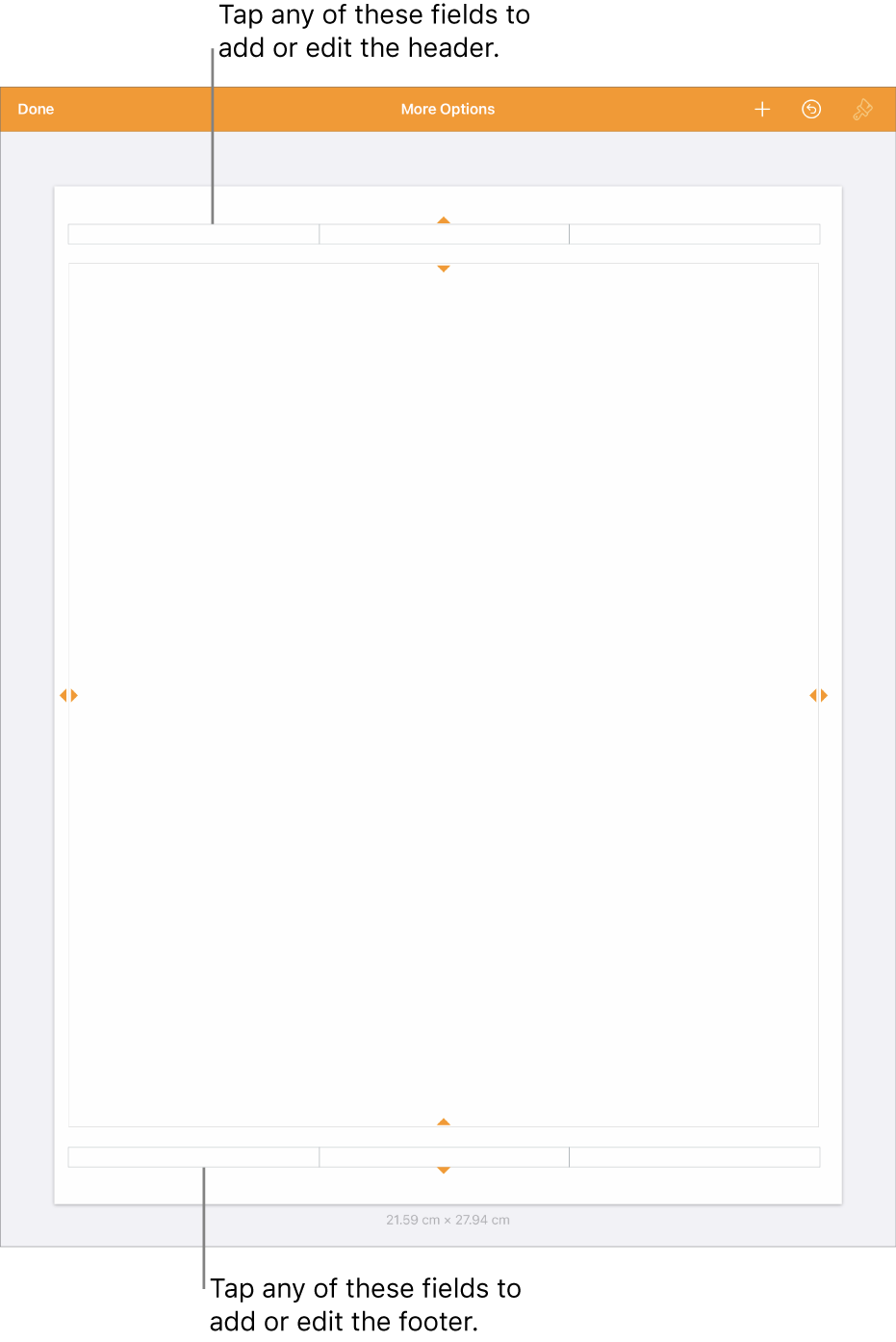
Do any of the following:
Add text: Type the header or footer text, or select text that you want to edit.
Add page numbers: Tap the field again, tap Page Numbers, then tap a number format.
Add an image: Tap Paste. You must have already copied an image to the Clipboard to see Paste.
Add an equation: Tap
 in the shortcut bar above the keyboard, then tap Equation and enter your equation. When you’re finished, tap Insert to add it to the text field.
in the shortcut bar above the keyboard, then tap Equation and enter your equation. When you’re finished, tap Insert to add it to the text field.Delete text: Select the text, then tap Delete, or tap
 .
.Change the look of text: Select the text, then tap
 or use the controls in the shortcut bar to change the font, font size, colour and spacing.
or use the controls in the shortcut bar to change the font, font size, colour and spacing.
To set the distance from the top and bottom edge of the page, drag the arrows above the header and below the footer to adjust the spacing.
You may also need to drag the arrows for the document to get the spacing you want. If you have trouble selecting the arrows, spread two fingers on the view to zoom it.
Tap Done in the top-left corner to return to the document.
Show or hide headers and footers in a word processing document
You can use the same headers and footers throughout your document or create different headers and footers for some pages.
Tap any page in the document, or if your document has multiple sections (for example, different chapters in a book), and you intend to use different headers or footers for each one, tap the thumbnail of a page in the section you’re adding this header or footer to.
To see page thumbnails, tap
 at the top of the screen, turn on Page Thumbnails, then tap the document to close the options.
at the top of the screen, turn on Page Thumbnails, then tap the document to close the options.Tap
 , tap Document Options, then tap Document Set-Up.
, tap Document Options, then tap Document Set-Up.To turn headers on or off for the entire document, tap the Document tab and turn Headers or Footers on or off.
Note: If you want to show headers or footers only on certain pages, turn headers or footers on for the document, then make adjustments in the next step.
To set where headers and footers appear in the document, tap the Section tab, then choose any of the following:
Hide on First Page: Hide the header or footer on the first page. If the document has more than one section, it applies only to the first page of this section.
Left and Right Are Different: When this is turned on in a document using facing pages, the headers and footers on left and right pages can be different. See Set up facing pages.
Match Previous Section: Use the same headers and footers from one section to the next. Turn this setting off if you want to use different headers and footers for this section. Then check the sections that follow it to make any adjustments to their settings.
If your document uses facing pages and you want to enter different information on left and right pages, tap the Section tab, then turn on Left and Right Are Different.
Show or hide headers and footers in a page layout document
You can use the same headers and footers throughout your document or create different headers and footers for some pages.
Tap
 , tap Document Options, then tap Document Set-Up.
, tap Document Options, then tap Document Set-Up.To turn headers on or off for the entire document, turn Headers or Footers on or off.
Note: If you want to show headers or footers only on certain pages, turn headers or footers on for the document, then make adjustments in the next step.
To hide headers and footers on a specific page, tap in the corner of the page (so nothing on the page is selected), tap
 , then choose options:
, then choose options:Show Header and Footer: Turn this setting on or off to show or hide the header and footer on this page.
Match Previous Page: Use the same headers and footers from one page to the next. Turn this setting off if you want to use different headers and footers for this page.
If your document uses facing pages and you want to enter different information on left and right pages, tap the Document tab, then turn on Left and Right Are Different.
Hide all headers or footers in the document
Tap
 , tap Document Options, then tap Document Set-Up.
, tap Document Options, then tap Document Set-Up.Turn off Headers and Footers.
In a word-processing document, you may need to tap the Document tab at the top of the screen to see these controls.
Add an image to a header or footer
Tap
 , tap Document Options, then tap Document Set-Up.
, tap Document Options, then tap Document Set-Up.Tap More Options at the bottom of the controls.
In a word-processing document, you may need to tap the Document tab at the top of the screen to see More Options.
In More Options view, tap anywhere in a header or footer field, then tap
 .
.Tap Photo or Video; to insert an image from iCloud or another service, tap “Insert from”.
Navigate to the image, then tap it.
Drag the selection handles on the image to resize it.
Tap Done to return to the document.
You can also copy and paste an image into the header or footer field.
Tip: If the document already has headers or footers, you can tap one to quickly open More Options view.