
Raise and lower characters and text in Numbers on Mac
There are two ways to raise or lower text in relation to adjacent text:
Make characters superscript or subscript: This moves the characters higher or lower and makes them smaller, which is useful for adding copyright or trademark symbols for example.
Adjust the baseline shift: This lets you fine-tune text placement without changing text size.
Make characters superscript or subscript
Select the characters you want to raise or lower.
In the Format
 sidebar, click the Text tab, then click the Style button near the top of the sidebar.
sidebar, click the Text tab, then click the Style button near the top of the sidebar.In the Font section click
 , click the Baseline pop-up menu, then choose Superscript or Subscript.
, click the Baseline pop-up menu, then choose Superscript or Subscript.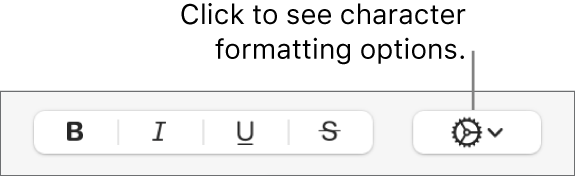
If you want to continue typing regular text straight after the superscript or subscript, click directly after the superscript or subscript character, click
 in the sidebar, click the Baseline pop-up menu, then choose Default.
in the sidebar, click the Baseline pop-up menu, then choose Default.
You can also use keyboard shortcuts to quickly apply superscript or subscript to selected text. For superscript, press Control-Shift-Command-Plus Sign (+). For subscript, press Control-Command-Minus Sign (-).
Raise and lower text without changing its size
If you want to make text higher or lower than the text next to it without changing its size, adjust its baseline shift.
Select the characters you want to raise or lower.
In the Format
 sidebar, click the Text tab, then click the Style button near the top of the sidebar.
sidebar, click the Text tab, then click the Style button near the top of the sidebar.In the Font section click
 , then click the arrows next to the Baseline Shift value to raise or lower the selected text.
, then click the arrows next to the Baseline Shift value to raise or lower the selected text.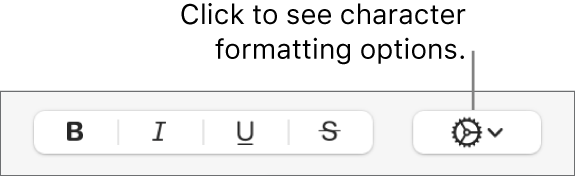
Make numerical suffixes superscript as you type
You can set Numbers to make numerical suffixes (such as st and nd) superscript as you type.
Choose Numbers > Preferences (from the Numbers menu at the top of your screen).
Click Auto-Correction at the top of the preferences window.
In the Formatting section, select the “Superscript numerical suffixes” tick box.
Add buttons for superscript and subscript to the toolbar
You can add buttons to the toolbar to quickly apply superscript and subscript to selected text.
Select View > Customise Toolbar (from the View menu at the top of your screen).
Note: The View menu in the Numbers toolbar doesn’t have this option.
Drag the Superscript and Subscript buttons to the toolbar.
Click Done.
To remove the buttons, select View > Customise Toolbar, then drag the buttons away from the toolbar until they disappear.