Numbers User Guide for iPad
- Welcome
- What’s new in Numbers 13.2
-
- Intro to Numbers
- Intro to images, graphs and other objects
- Create a spreadsheet
- Open spreadsheets
- Prevent accidental editing
- Personalise templates
- Use sheets
- Undo or redo changes
- Save your spreadsheet
- Find a spreadsheet
- Delete a spreadsheet
- Print a spreadsheet
- Change the sheet background
- Copy text and objects between apps
- Customise the toolbar
- Touchscreen basics
- Use Apple Pencil with Numbers
- Copyright
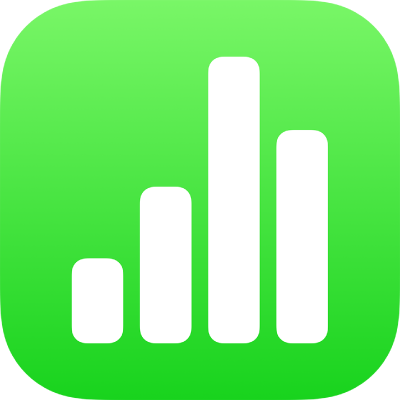
Use the formula keyboard in Numbers on iPad
You can use the formula keyboard to add mathematical calculations to your spreadsheet, and to choose functions from the Functions Browser.
To open the formula keyboard, tap a cell, tap ![]() at the bottom of the screen, then tap
at the bottom of the screen, then tap ![]() above the keyboard on the right.
above the keyboard on the right.
Note: The layout of the formula keyboard varies on different iPad models.
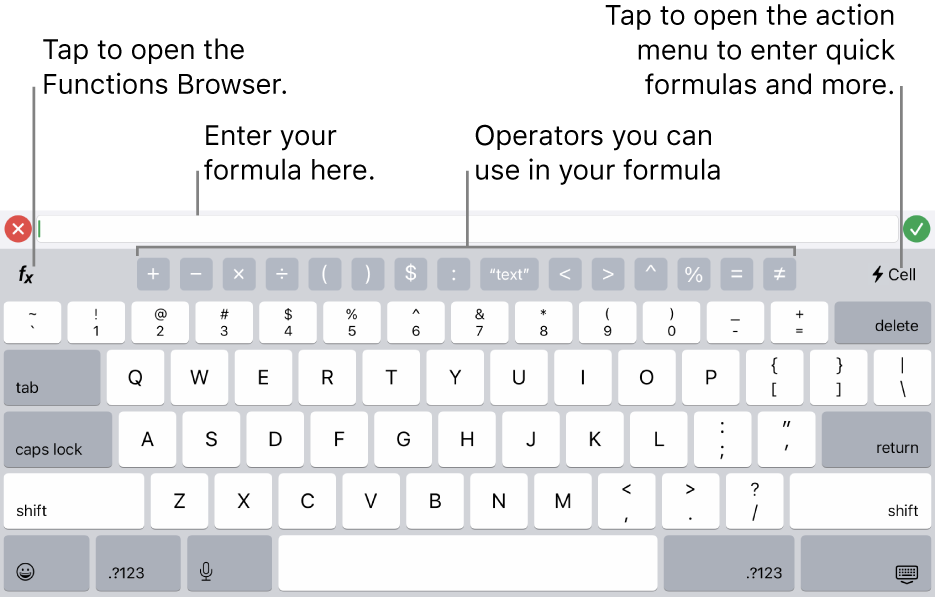
To enter data with the formula keyboard, do any of the following:
Add a letter: Tap a letter key.
Add a function: If you know which function you want to enter, start typing it, then tap one of the suggestions that appear.
If you’re unsure which function you need, tap
 to open the Functions Browser, tap Categories at the top of the Functions Browser, then tap a function category. Tap a function to insert it in the formula editor (swipe up and down to see the available functions). To learn more about any function, tap
to open the Functions Browser, tap Categories at the top of the Functions Browser, then tap a function category. Tap a function to insert it in the formula editor (swipe up and down to see the available functions). To learn more about any function, tap  next to it. (The first time you tap
next to it. (The first time you tap  , it might take a few seconds to display the information.)
, it might take a few seconds to display the information.)Add a number or symbol: Tap symbols in the top row of the keyboard or, to enter numbers, tap
 (you may need to tap
(you may need to tap 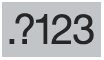 , depending on your iPad model). On some models, you can drag down on a letter key until it changes to the number above the letter, then lift your finger. (For example, to enter the number 5, drag down on the T key so it changes to a 5.)
, depending on your iPad model). On some models, you can drag down on a letter key until it changes to the number above the letter, then lift your finger. (For example, to enter the number 5, drag down on the T key so it changes to a 5.)
For instructions on entering formulas and functions into cells, see Calculate values using data in table cells in Numbers on iPad.