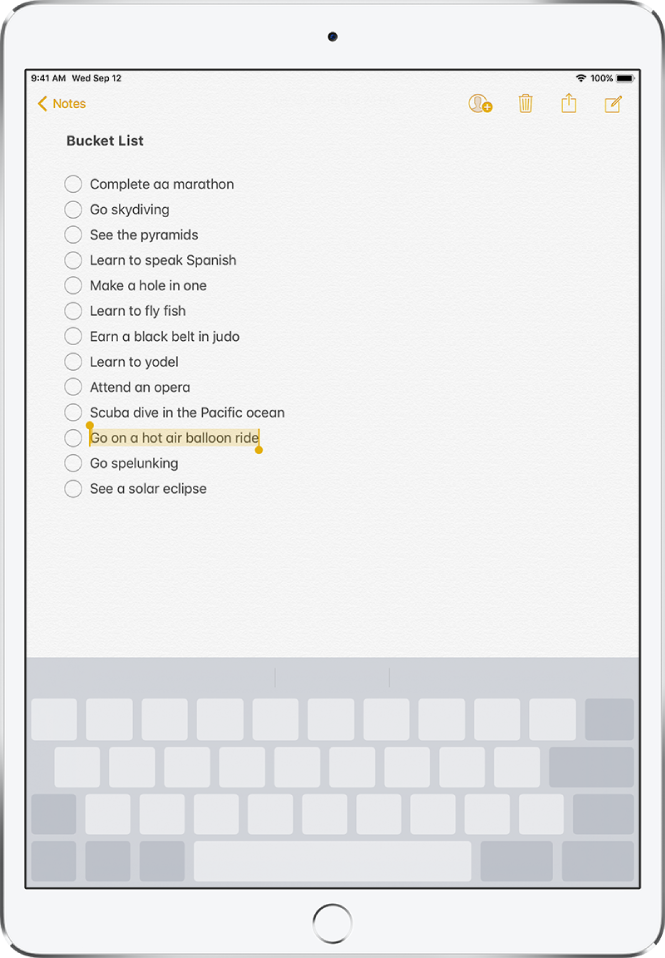iPad User Guide
- Welcome
- What’s new in iOS 12
-
- Wake and unlock
- Learn basic gestures
- Learn gestures for models with Face ID
- Explore the Home screen and apps
- Change the settings
- Take a screenshot
- Adjust the volume
- Change or turn off the sounds
- Search for content
- Use and customize Control Center
- View and organize Today View
- Access features from the Lock screen
- Travel with iPad
- Set screen time, allowances, and limits
- Sync iPad using iTunes
- Charge and monitor the battery
- Learn the meaning of the status icons
-
- Accessories included with iPad
- Connect Bluetooth devices
- Stream audio and video to other devices
- Connect to a TV, projector, or monitor
- Control audio on multiple devices
- Apple Pencil
- Use Smart Keyboard and Smart Keyboard Folio
- Use Magic Keyboard
- AirPrint
- Handoff
- Use Universal Clipboard
- Make and receive Wi-Fi calls
- Instant Hotspot
- Personal Hotspot
- Transfer files with iTunes
-
-
- Get started with accessibility features
- Accessibility shortcuts
-
-
- Turn on and practice VoiceOver
- Change your VoiceOver settings
- Learn VoiceOver gestures
- Operate iPad using VoiceOver gestures
- Control VoiceOver using the rotor
- Use the onscreen keyboard
- Write with your finger
- Control VoiceOver with Magic Keyboard
- Type onscreen braille using VoiceOver
- Use a braille display
- Use VoiceOver in apps
- Speak selection, speak screen, typing feedback
- Zoom
- Magnifier
- Display settings
- Face ID and attention
-
- Guided Access
-
- Important safety information
- Important handling information
- Zoom an app to fill the screen
- Get information about your iPad
- View or change cellular settings
- Learn more about iPad software and service
- FCC compliance statement
- ISED Canada compliance statement
- Class 1 Laser information
- Apple and the environment
- Disposal and recycling information
- ENERGY STAR compliance statement
- Copyright
Type and edit text on iPad
iPad has many apps in which you can enter text—for example, Contacts, Messages, Notes, and Mail. Use the onscreen keyboard to type information in text fields. Tap a text field to see the onscreen keyboard, then tap letters to type.
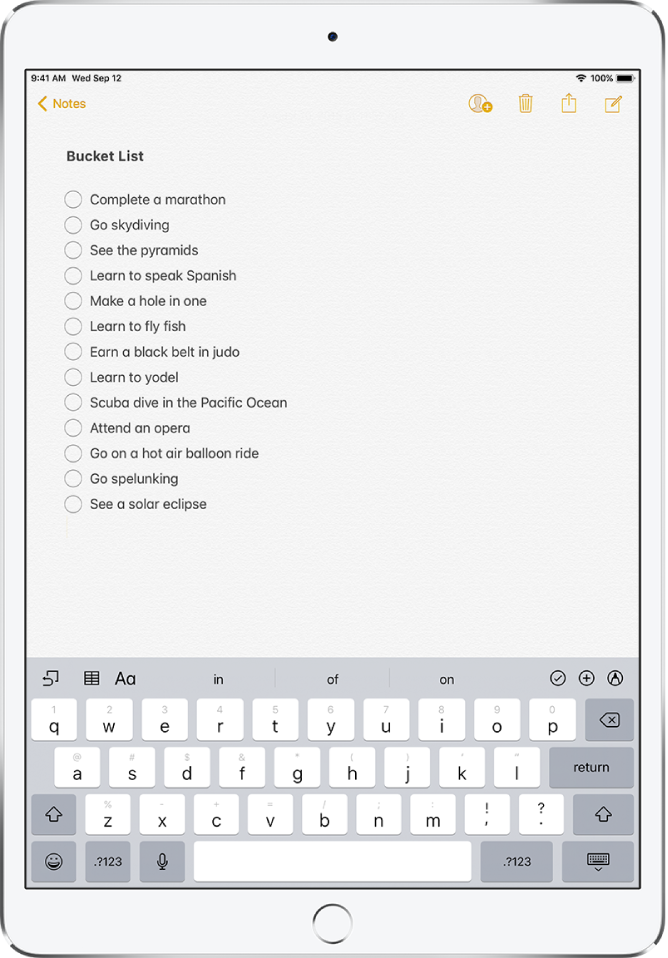
Note: The Shortcut Bar differs from app to app. The features described here may not be available with all apps.
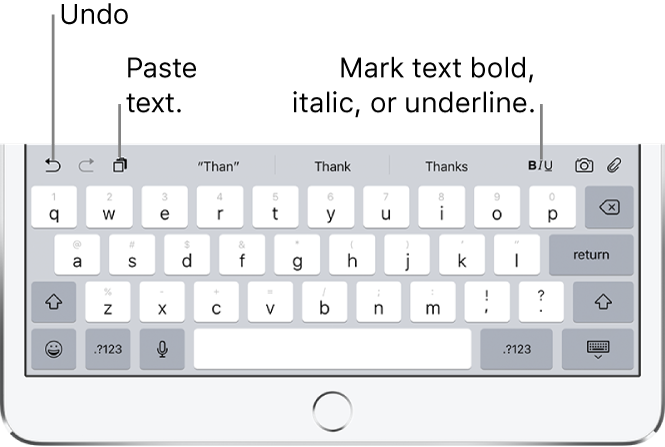
Enter text using the onscreen keyboard
In any app that allows text editing, open the onscreen keyboard by tapping a text field. Then tap keys to type.
While entering text, you can do any of the following:
Type uppercase letters: Tap Shift, or touch the Shift key and slide to a letter.
Turn on Caps Lock: Double-tap Shift.
Quickly end a sentence with a period and a space: Double-tap the Space bar.
Enter numbers, punctuation, or symbols: Tap the Number key
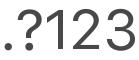 or the Symbol key
or the Symbol key 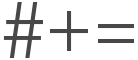 .
.Undo the last edit: Tap
 .
.Enter emoji: Tap
 or
or  to switch to the Emoji keyboard.
to switch to the Emoji keyboard.Enter accented letters or other alternate characters: Touch and hold a key, then slide to choose one of the options.
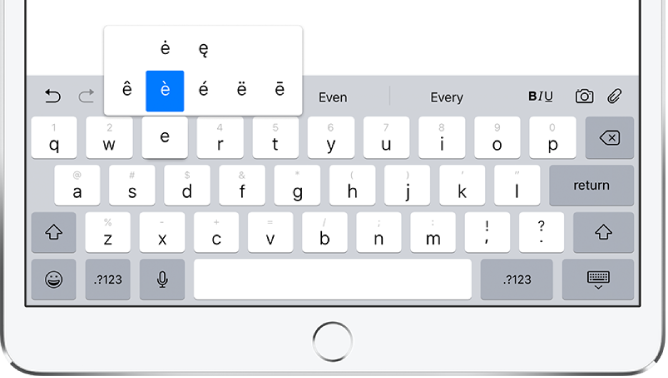
Hide the onscreen keyboard: Tap the Keyboard key
 .
.
For information on using an external keyboard to enter text, see Use Smart Keyboard and Smart Keyboard Folio with iPad and Use Magic Keyboard with iPad.
Correct spelling
While entering text, if you see a word underlined in red, you can correct it.
Tap the underlined word to see suggested corrections.
Tap a suggestion to replace the underlined word.
If the word you want doesn’t appear, type the correction.
Set typing options
You can turn typing features, such as spell check and auto-correction, on or off.
While typing text, touch and hold
 or
or  , then slide to Keyboard Settings, or go to Settings
, then slide to Keyboard Settings, or go to Settings  > General > Keyboard.
> General > Keyboard.In the list, turn special typing features on or off.
Select and revise text
To insert text or replace existing text, do any of the following:
Place the insertion point where you want to insert text: Touch and hold the text to show the magnifying glass, drag to position the insertion point, then start typing (you can ignore the menu that appears).
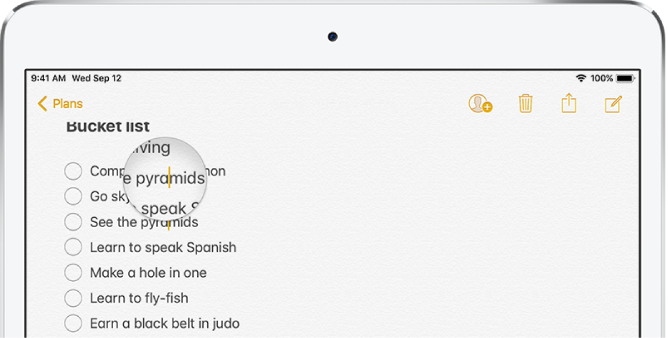
Select text to replace: Place the insertion point as described above, then lift your finger. In the menu that appears, tap to select the word or all text, then drag the grab points to select more or less text. Type to replace it.
Select text to revise: Tap the insertion point to display the selection options, or double-tap a word to select it; drag the grab points to select more or less text, then tap
 to see all the options:
to see all the options:Tap Cut, Copy, or Paste.
Tap B/I/U to format selected text.
Tap Replace to see suggested replacement text; or have Siri suggest alternative text.
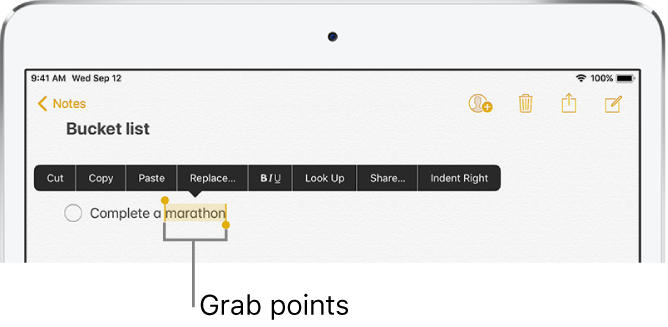
You can use Universal Clipboard on iPad. You can also use drag and drop to move selected text within an app.
Turn your keyboard into a trackpad
Touch and hold the keyboard with two fingers until it turns light gray.
Move the insertion point by dragging around the keyboard.
To select text with drag points, continue holding the keyboard until drag points appear on the insertion point, then move your fingers.
To use the trackpad to move the insertion point, drag the insertion point to a new location before drag points appear.