
Add a photo or video to a Freeform board on Mac
Add any photo or video in your Photos library to your Freeform board.
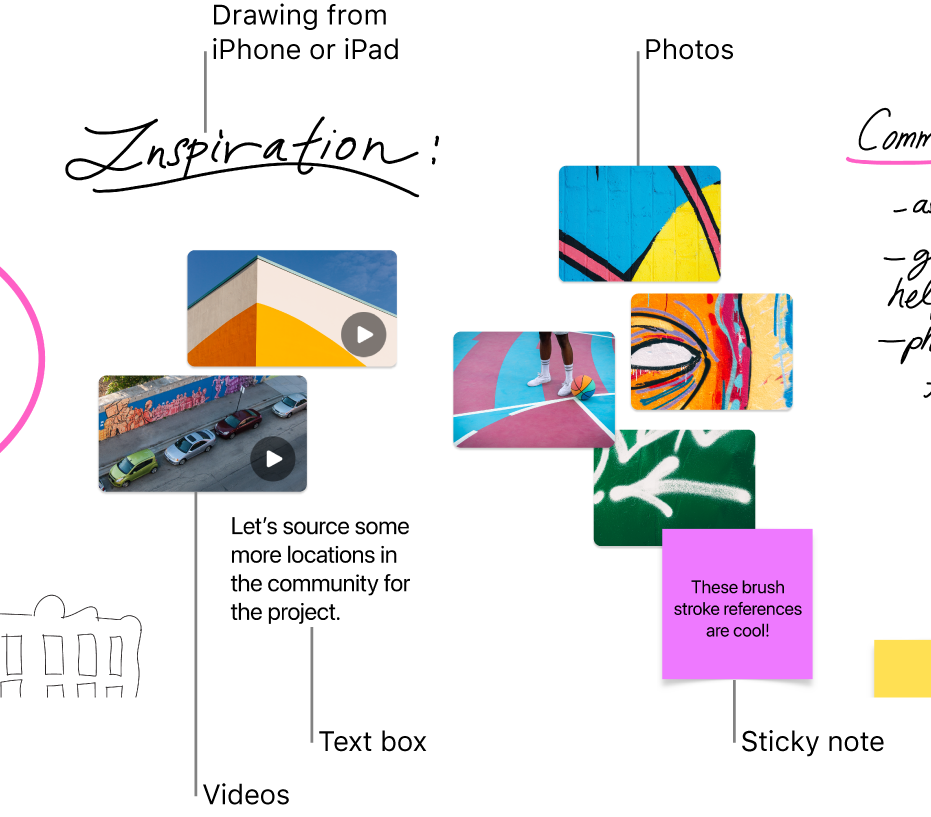
Add and format a photo or video
In the Freeform app
 on your Mac, click a category in the sidebar, then double-click a board to open it.
on your Mac, click a category in the sidebar, then double-click a board to open it.If you don’t see the sidebar, choose View > Show Sidebar.
Click the Insert Media button
 , choose Photos or Videos, then select the photo or video from your Photos library to add it to your board.
, choose Photos or Videos, then select the photo or video from your Photos library to add it to your board.Tip: You can also drag a photo or video into your board from Photos, the Finder or another app.
To change the size, cropping and more, select the photo or video, then use the formatting tools.
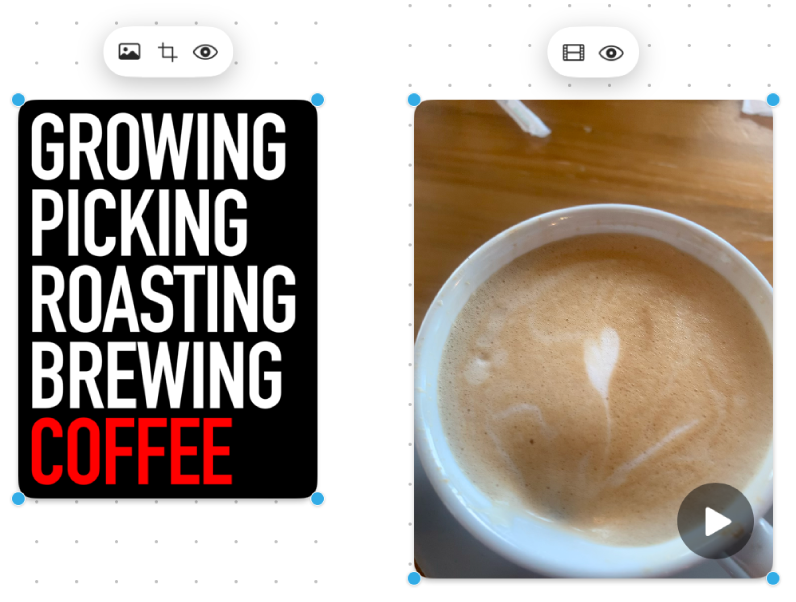
Tool
Description
Image Inspector button

Reset a photo to the source media’s original size, replace it with a different photo or remove the photo background.
Movie button

Reset a video to the source media’s original size or replace it with a different video.
Crop Mask button

Mask (crop) a photo to frame just the parts of the photo you want to be visible.
Preview button

Preview the full-size photo or video in a Quick Look window.
Photo and video tips
To preview a photo or other file, double-click it. To preview a video, click the Play button
 .
.To preview multiple photos or other files, select them, then press the Space bar. A Quick Look window opens; you can click the arrows near the top left of the window or press the Left Arrow or Right Arrow key. In full screen, click the Play button to view the items as a slideshow.
If the background of an image or photo consists of areas that are mainly the same colour, you can remove it — click the Image Inspector button
 , then choose Remove Background.
, then choose Remove Background.You can add a shadow to a photo or video (or remove it) and change the corners to be rounded (or not) — Control-click the photo or video, then choose the option to select or unselect it.
You can also insert a photo from your iPhone or iPad camera. See Insert files from iPhone or iPad to a board.
You can modify the appearance of images in so many more ways — experiment with all the options in Format > Image.
Continue to build your board by adding text, shapes or lines, links, sticky notes and other files.