Control sends on faders in Logic Pro for Mac
In the mixer, use channel faders to control send level, and use channel pan controls to pan sends.
Adjust send levels on faders
When you set the mixer to Sends on Faders, send level replaces channel volume on all instrument and audio channel strips with the same send. Sends on Faders can be a great way to quickly create a headphone mix.
Here's how to adjust sends on faders:
To open the mixer, choose Window > View Mixer or press Command-2.
If you haven't already created a send, click the Send pop-up in a channel strip, choose Bus, then choose a destination bus from the submenu.
Click the Sends on the Fader pop-up menu at the top of the mixer, then choose the send you want to adjust on the faders.
Use the faders to adjust the send level for each channel. Channels with no send assigned to the selected bus will have no faders. The Aux return channel's fader will remain accessible.
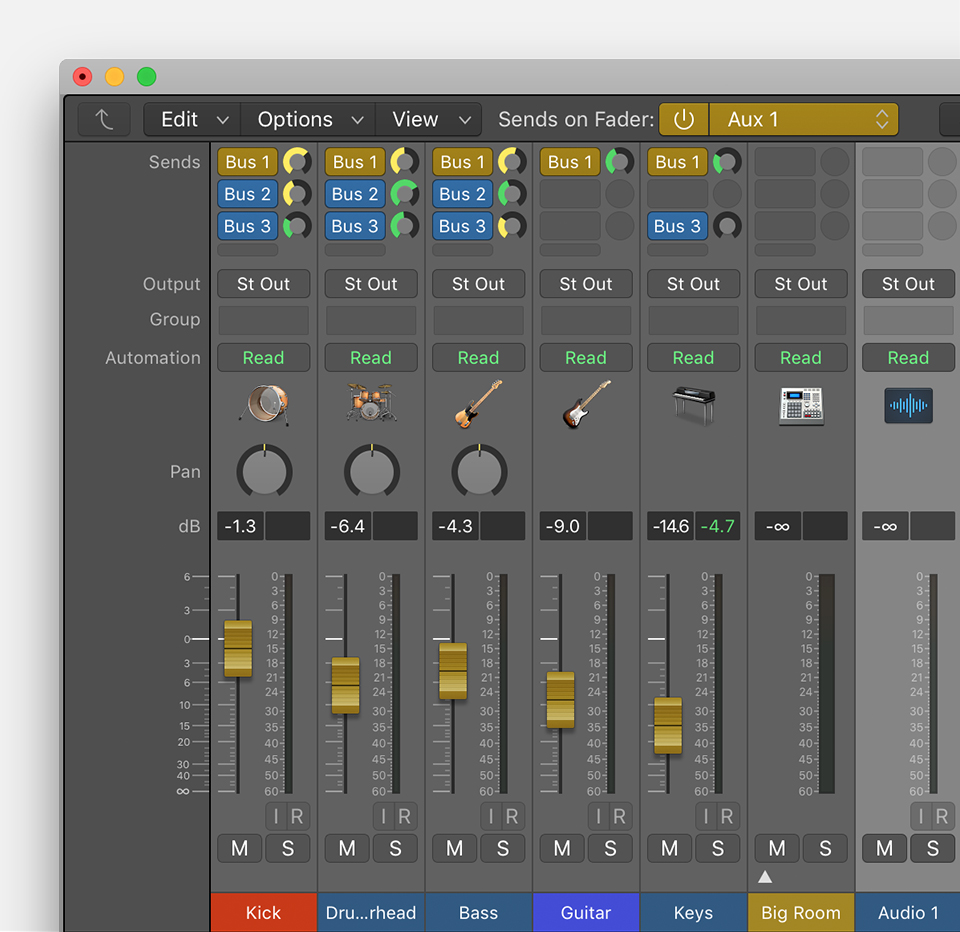
To turn off Sends on Faders, next to the Sends on Fader pop-up menu.
If you use sends on faders frequently, you can assign keyboard shortcuts for several different sends on faders key commands.
Assign keyboard shortcuts for sends on faders
Choose Logic Pro > Key Commands > Edit.
Enter "Sends on Fader" into the Key Commands search box.
Assign keyboard shortcuts for any of these Sends on Faders options:
Sends on Fader turns Sends to Faders on or off.
Sends on Fader-Next Send selects the next send.
Sends on Fader-Previous Send selects the previous send.
Sends on Faders-Cycle Through Sends cycles through send slots from top to bottom, including "off". Use this option if your project includes a small number of sends.
Sends on Faders-Cycle Through Returns cycles through sends in numerical order.
Control send pan
Usually pan to a send follows the pan setting of the channel. With Sends on Faders, you can control send pan independently of the channel. For example, when using sends to create a headphone mix, you may want to pan a channel for the headphone mix differently than for the main mix.
When you set the mixer to Sends on Fader, send pan replaces channel pan on all instrument and audio channel strips that share the selected send.
In the mixer, hover your pointer over the send you want to pan independently, , then choose Independent Pan from the Send pop-up menu.
Set the mixer to Sends on Faders.
If you want to adjust the pan mode for the send pan control, Control-click the pan knob, then choose an option from the pop-up.
Adjust the pan knob to adjust the send pan. Channels with no send assigned to the selected bus don't have pan knobs.
Need more help?
Tell us more about what’s happening and we’ll suggest what you can do next.