Adjust the brightness and colour temperature on your iPhone or iPad
Use the brightness control in Control Centre, or open Display & Brightness in Settings.
Adjust brightness in Control Centre
On your iPhone X or later, or your iPad with iOS 12 or iPadOS, swipe down from the top right-hand corner of your display. On your iPhone 8 or earlier, swipe up from the bottom edge of your display.
Drag the up or down to adjust the brightness.
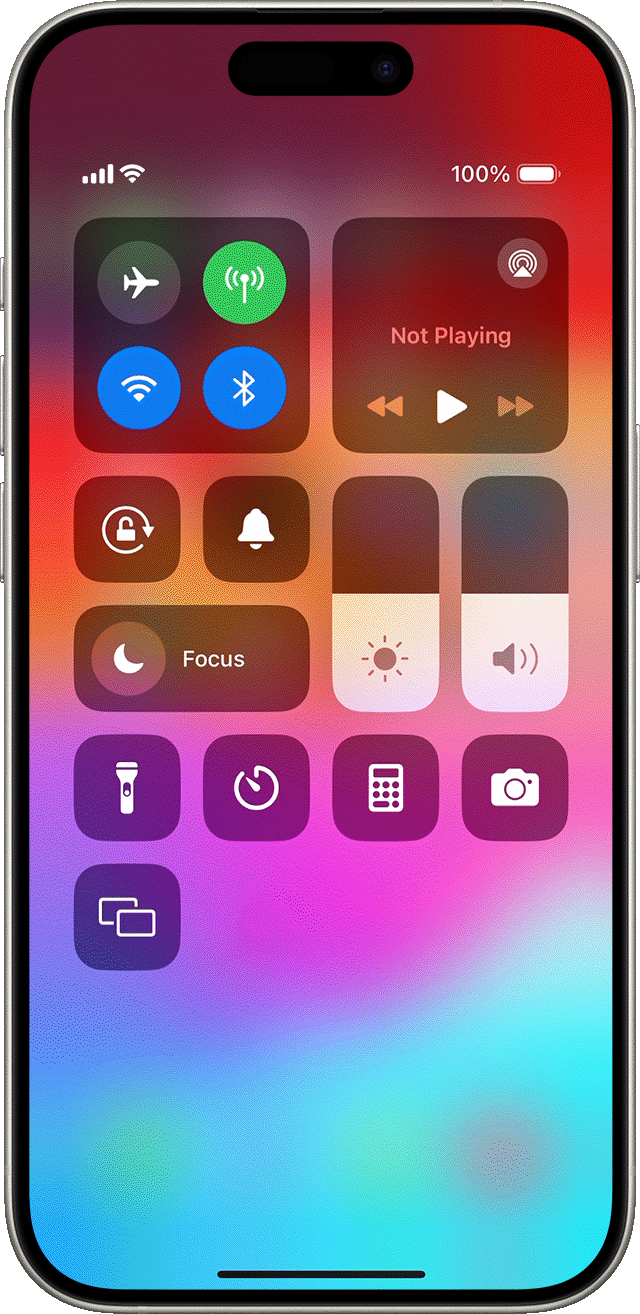
Find out more about the display on iPhone X and later. Find out more about Control Centre on your iPhone or iPad.
Adjust brightness and colour temperature in Settings
In the Settings app, tap Display & Brightness.
Drag the slider to the right or left to adjust the brightness.
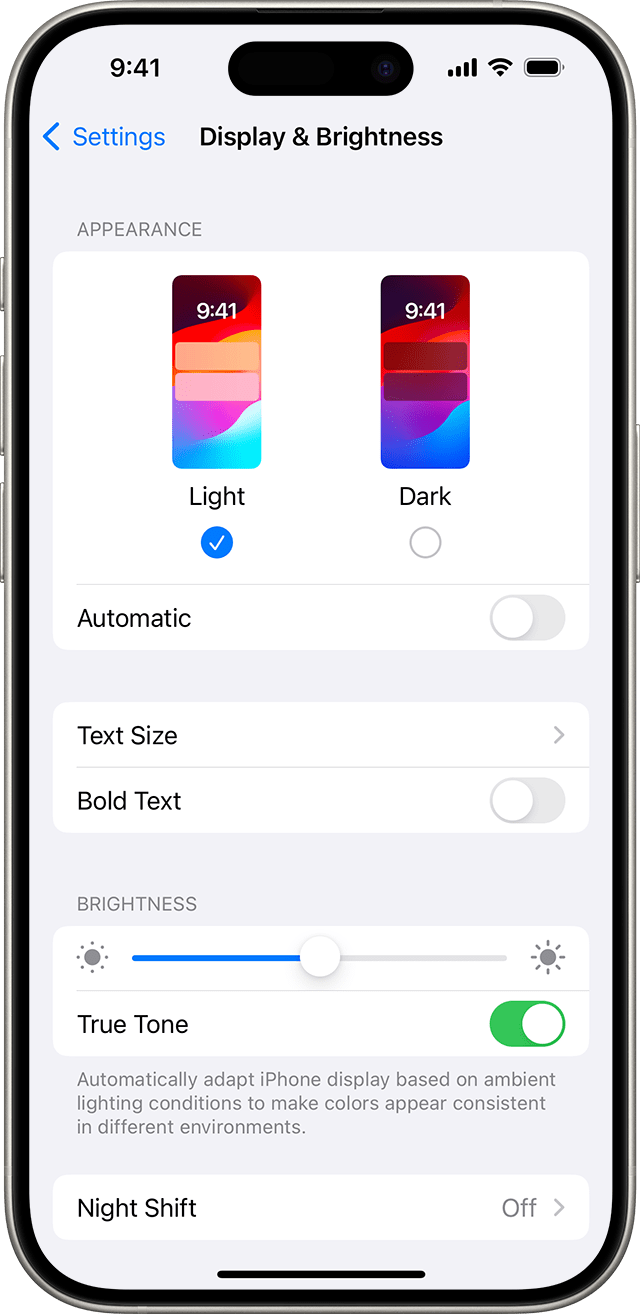
From here, you can turn on Dark Mode, which is designed to make the screen easier on your eyes. Dark Mode uses a dark colour scheme that works system-wide, including the apps that come your device and with many third-party apps.
True Tone,* which is turned on by default, uses advanced sensors to adjust the colour and intensity of your display to match the ambient light so images appear more natural.
If you turn off True Tone, the display will keep the colour and intensity constant, regardless of any changes in the ambient light.
You can also turn on Night Shift, which adjusts the colours of your display to the warmer end of the spectrum and makes the display easier on your eyes. To adjust the colour temperature to be warmer or cooler, go to Settings > Display & Brightness > Night Shift and use the colour-temperature slider.
Some display accessibility settings, including Invert Colours, Greyscale, and Increase Contrast, may turn off True Tone. If you turn Reference Mode on for your iPad, you can’t adjust your brightness and both True Tone and Night Shift will be disabled.
About brightness levels
iOS devices use an ambient light sensor to adjust brightness levels based on the light conditions around you. The sensor lowers brightness in dark locations and raises brightness in light locations. The auto-brightness feature is turned on by default.
When auto-brightness is on, you'll notice that the brightness slider on your device moves according to changing light conditions.
To turn auto-brightness on or off:
In the Settings app, tap Accessibility.
Tap Display & Text Size.
Scroll to Auto-Brightness and tap to turn the feature on or off.
If you think your screen brightness isn't adapting correctly, try to turn off auto-brightness and then turn it back on.
Always-On display and automatic brightness adjustments with iPhone 14 Pro and later models
Always-On display is on by default for iPhone 14 Pro, iPhone 14 Pro Max, iPhone 15 Pro and iPhone 15 Pro Max. Your iPhone display can operate with a refresh rate as low as 1Hz with a new low-power mode. These models use improved technology that allows the display to dim when you lock your device or leave it idle. To save battery life, the display will become completely dark in certain situations, such as when your phone is in your pocket or face down on a surface.
To turn Always-On display off or on, follow these steps:
In the Settings app, tap Display & Brightness.
Scroll down to Always-On Display and turn Always-On Display off or on.
Learn more
What to do if your display won’t turn on or if you have other screen issues.
Use Display Zoom to make your onscreen controls larger on your iPhone or iPad.
Brightness can affect battery life. To maximise battery life, let auto-brightness adjust your display or dim your screen.
If your device gets too warm, the display may dim and your maximum screen brightness will be reduced until your device can cool down. Find out more about temperature management of your iPhone or iPad.
* You can use True Tone with these devices: iPhone 8 and later, iPhone SE (2nd generation) and later, iPad (9th generation) and later, iPad Pro 13-inch (M4), iPad Pro 12.9-inch (2nd generation) and later, iPad Pro 11-inch (M4), iPad Pro 11-inch (1st to 4th generations), iPad Pro 10.5-inch, iPad Pro 9.7-inch, iPad Air 13-inch (M2), iPad Air 11-inch (M2), iPad Air (3rd to 5th generations), iPad mini (A17 Pro) and iPad mini (5th and 6th generations).