Use Fall Detection with Apple Watch
If Apple Watch detects a hard fall, it can help connect you to the emergency services if needed.
Here’s how it works
If Apple Watch SE, Apple Watch Series 4 or later, or Apple Watch Ultra or later detects a hard fall while you’re wearing your watch, it will tap you on the wrist, sound an alarm and display an alert. You can choose to contact the emergency services, or dismiss the alert by pressing the Digital Crown, tapping Close in the top left-hand corner or tapping “I'm OK”.
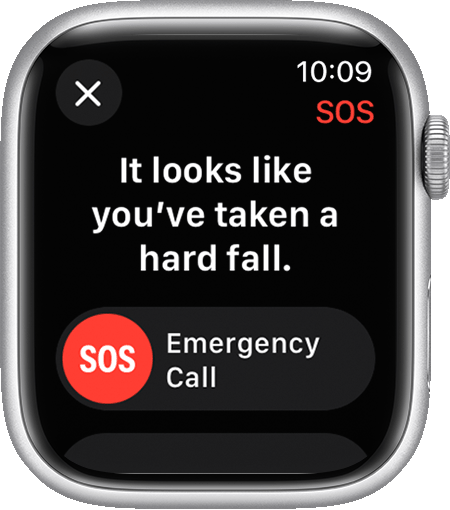
If your Apple Watch detects that you’re moving, it will wait for you to respond to the alert and won’t automatically call the emergency services. If your watch detects that you’ve been immobile for about a minute, it will make the call automatically.1
After the call has ended, your watch will send a message to your emergency contacts with your location, letting them know that your watch has detected a hard fall and dialled the emergency services.2 Your watch gets your emergency contacts from your Medical ID. You can't set emergency services as an emergency contact. Find out how to set up your Medical ID and edit emergency contacts.
If you’re immobile and there are multiple emergency numbers in your country or region, Apple Watch will automatically choose a single emergency number to dial.
If you have iPhone 14 or later (all models) or an Apple Watch Ultra 3, Fall Detection notifications to emergency services may be communicated by the Emergency SOS via satellite system when you're outside of mobile and Wi-Fi coverage, where Emergency SOS via satellite is available and the device is in line of sight to a satellite. Find out more about Emergency SOS via satellite.
How to make a call
To call the emergency services, drag the Emergency Call slider in the alert.
End a call you started accidentally
If the call has been made, but you don’t need the emergency services, don’t hang up. Wait until a responder answers, then explain that you don’t need help. If you call the emergency services, you can end the call when your call has finished.
What happens if your Apple Watch detects that you're immobile?
If your Apple Watch detects that you're immobile for about a minute, it will start a 30-second countdown, while tapping you on the wrist and sounding an alert. The alert will get louder so that you or someone nearby can hear it. If you don’t want to call the emergency services, tap Cancel. When the countdown ends, your Apple Watch will automatically contact the emergency services, as well as your emergency contacts.
When the call connects, your Apple Watch will play an audio message informing the emergency services that your Apple Watch has detected a hard fall. It will then share your current location as latitude and longitude coordinates.3 If you previously turned on the Share During Emergency Call setting under your Medical ID, your Medical ID is also automatically shared with emergency services. The first time the message plays, the audio will be at full volume, but then the volume will be reduced so that you, or someone nearby, can talk to the responder. The message will continue to play until you tap Stop Recorded Message or the call ends.
Wrist Detection must be turned on for your watch to automatically call the emergency services: Open the Settings app on your Apple Watch, tap Passcode, then make sure that Wrist Detection is turned on.
When are falls recorded?
Falls are automatically recorded in the Health app, unless you reply that you didn't fall when your Apple Watch asks. To check your fall history, open the Health app on your iPhone, then tap the Browse tab. Tap Other Data, then tap Number of Times Fallen.
Turn Fall Detection on or off
Open the Watch app on your iPhone, then tap the My Watch tab.
Tap Emergency SOS.
Turn Fall Detection on or off. If Fall Detection is turned on, you can select Always on or Only on during workouts.
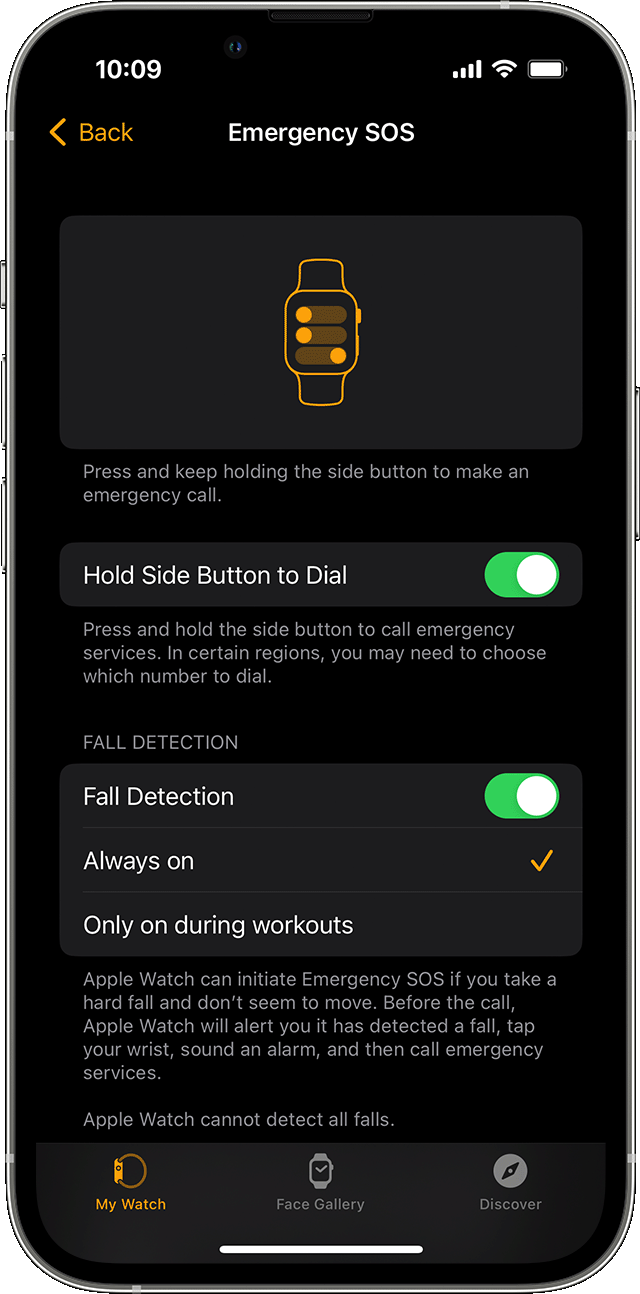
If you entered your age when you set up your Apple Watch, or in the Health app, and you’re aged 55 or over, this feature will be turned on automatically. Make sure your correct age appears in your Medical ID and your Health Profile. Fall Detection is only available for those aged 18 or over.
Apple Watch cannot detect all falls. Your watch may detect high-impact activity as a fall and trigger Fall Detection.
Set up other emergency features
In specific regions, once the emergency call connects, the local emergency system may require a manual input, such as “Press 1 for...”. In those very rare instances, the menu option cannot be automatically selected for you to complete emergency service notification, but your emergency contacts will still be notified. Fall Detection requires a satellite connection, mobile connection or Wi-Fi Calling with an internet connection from your Apple Watch or nearby iPhone. You can use mobile models of Apple Watch to make an emergency call in many locations, provided that mobile service is available. Some mobile networks may not accept an emergency call from your Apple Watch if your Apple Watch isn’t activated, if it isn’t compatible with or configured to operate on a particular mobile network, or if isn’t set up for mobile service or if the mobile network does not support emergency calling over IMS. Find out more about Apple Watch GPS + Cellular.
If you use Emergency SOS, your emergency contacts will not be automatically notified if the Messages app is not the selected text messaging app or is deleted.
Only available in the United States and Canada. When you call or text emergency services, your location and encrypted Medical ID information are sent to Apple. Your location is used to determine whether Enhanced Emergency Data service is supported in your area. If supported, Apple forwards your information to a partner for delivery to emergency services. Apple cannot read your Medical ID information. If you turn off "Emergency Calls & SOS" under Settings > Privacy > Location Services > System Services, this check cannot be performed and Medical ID information will not be shared. Texting the emergency services is not available in all countries or regions.
Need more help?
Tell us more about what’s happening and we’ll suggest what you can do next.