Add a GarageBand song to your Clips video
In the latest version of the Clips app, add your own soundtracks to videos on your iPhone or iPad. Just create a song with GarageBand for iOS, then follow the steps in this article.
Share your GarageBand song to Clips
First, share your GarageBand song to Clips.
Open GarageBand on your iPhone or iPad. Then find the song you want to use from the My Songs browser.
Tap Select in the My Songs browser, tap the song you want to use, then tap the .
Tap Song on the Share Song screen.
Choose the song’s audio quality, enter song information, then tap Share.
Tap Copy to Clips in the sharing window. GarageBand will export the song to Clips, and Clips will open automatically.
Add the song in Clips
Next, add your song to a new or existing Clips project.
To create a new video, tap Create New. To add the song to an existing video, tap the project.
In the Music window, tap the to preview the song. If you like it, tap Done. If you don’t like it, tap Delete next to Imported Audio. If you decide you want to use the song after deleting it, share it from GarageBand again.
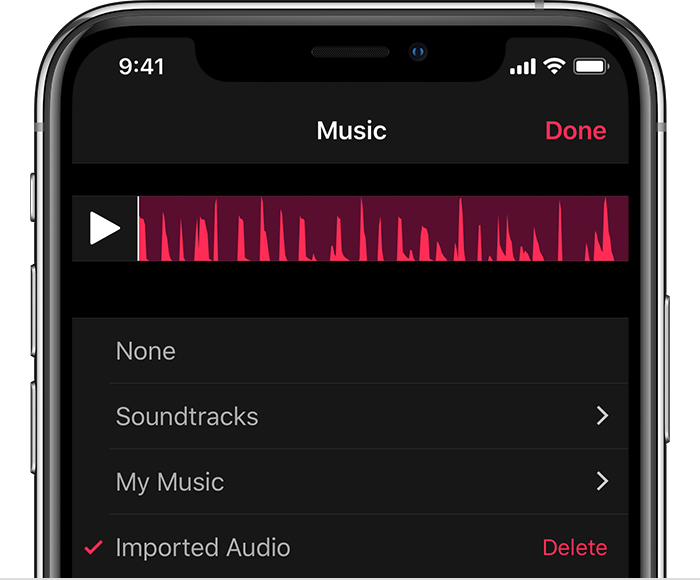
If you’re adding the song to a new video, record a new video clip. If you’re adding the song to an existing video, skip this step.
Tap the to hear the song with your video. The GarageBand song will automatically play back with your video, and will trim the song depending on the length of the video.
If you only want to hear the GarageBand song, and not the audio recorded along with your video, tap the clip in the timeline, then tap the . If you have more than one clip in the timeline, mute each clip individually.