
Adjust margins and paragraphs
You can adjust text indentation and alignment in TextEdit documents.
Show the ruler
Choose Format > Text > Show Ruler.
To show the ruler in all new documents, choose TextEdit > Preferences, click New Document, then under Options, select “Show ruler.”
Adjust paragraph alignment
Click in a paragraph, or select several paragraphs.
Click an alignment button
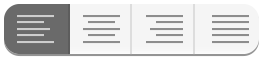 in the TextEdit toolbar (or use the Touch Bar).
in the TextEdit toolbar (or use the Touch Bar).
Set paragraph indents
You can use the ruler to adjust the paragraph indent controls.
Choose Format > Wrap to Page.
Drag the horizontal bar and downward-pointing triangles to where you want them.
Horizontal bar: Sets how far the first lines in paragraphs are indented.
Downward-pointing triangles: Sets how far entire paragraphs are indented (on the left or right).
Set tab stops
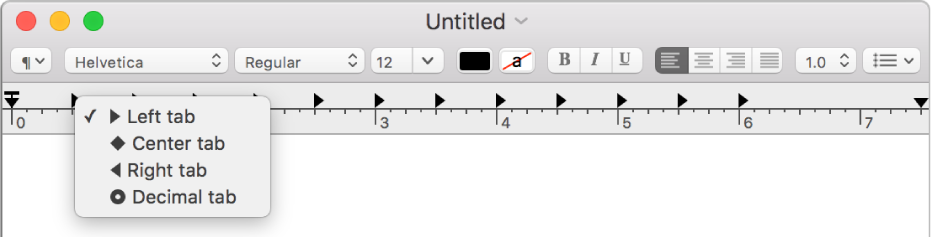
You can use the tab stops on the ruler to align text.
Click the ruler where you want the tab stop, then do any of the following:
Change the type of tab stop: Control-click the symbol, then choose one of the following tab stops:
Left tab: Left-justifies text.
Center tab: Centers text.
Right tab: Right-justifies text.
Decimal tab: Justifies numbers around a decimal point.
Move the tab stop: Drag the tab stop left or right within the ruler.
To delete a tab stop, drag its icon off the ruler.
Note: You can’t add tab stops to table cells. For information about aligning text in a table cell, see Add tables and lists.
Copy the ruler
After you set the text indents and alignment, you can apply the same settings to another document by copying the ruler.
In the document with the settings you want to copy, choose Format > Text > Copy Ruler.
Create or open another document in which you want the same settings.
Choose Format > Text > Paste Ruler.
Note: You can’t adjust the margins of a TextEdit document when you print it. To adjust the margins of the document when you print it, open it in Pages.