Numbers User Guide for iPad
- Welcome
- What’s new
-
- Get started with Numbers
- Intro to images, charts, and other objects
- Create a spreadsheet
- Open spreadsheets
- Prevent accidental editing
- Personalize templates
- Use sheets
- Undo or redo changes
- Save your spreadsheet
- Find a spreadsheet
- Delete a spreadsheet
- Print a spreadsheet
- Change the sheet background
- Copy text and objects between apps
- Customize the toolbar
- Touchscreen basics
- Use Apple Pencil with Numbers
- Copyright
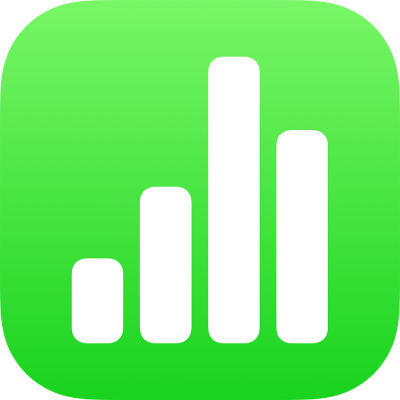
Copy, move, or delete cell content in Numbers on iPad
Copy or move cell content
When you copy a cell, or move a cell’s data to a new location in the table, the cell’s properties are also copied or moved, including its data format, fill, border, and comments.
Select the cells you want to copy or move.
Do one of the following:
Paste and overwrite existing content: Tap Copy (if you don’t see Copy, tap the selected cells again). Select the top-left cell where you want to paste the data, then tap Paste (if you don’t see Paste, tap the cell again).
If your data range contains formulas, tap Paste Formulas or Paste Values. The data overwrites any existing data.
Move the data: Touch and hold the selection until the cells appear to rise off the table, then drag them to another location in the table. Existing data is replaced by the new data.
Paste outside of an existing table to create a new table: Tap Copy (if you don’t see Copy, tap the selected cells again). Tap the sheet outside the table, tap the sheet again to see the contextual menu, then tap Paste. A new table is created with the pasted cells.
You can also copy cells from a table in another spreadsheet, or from Pages or Keynote.
Delete content from cells
Select one or more cells, then tap Delete (if you don’t see Delete, tap the cell again).