Unlock your Mac with your Apple Watch
While you’re wearing Apple Watch, your Mac can sense when you’re nearby and automatically log you in. You can also use Apple Watch to approve other requests for your administrator password.
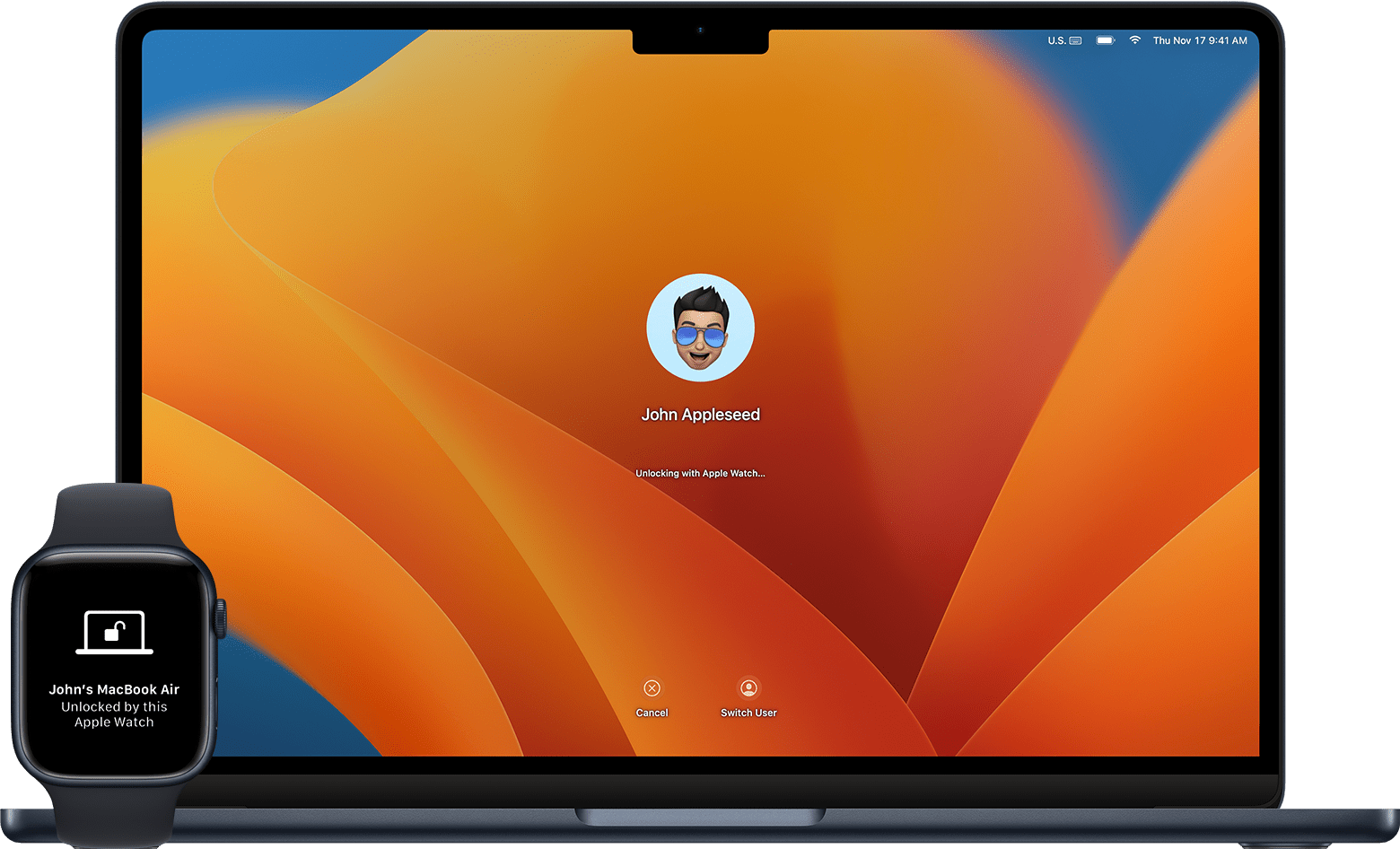
Auto Unlock works when you're wearing your unlocked watch and are very close to your Mac. If necessary, move your watch a little closer.
How to log in with Apple Watch
The first time you log in after you turn on, restart, or log out of your Mac, you must enter your password manually. After that, Apple Watch logs in for you. Just wake up your Mac when you're wearing your Apple Watch and you're logged in automatically—without typing a password.
How to approve password requests with Apple Watch
You can also use your Apple Watch to approve other requests to enter your administrator password. This works any time you need to type your Mac password, such as when viewing passwords in Safari settings, unlocking a locked note, or approving installation of an app.
When your Mac asks you to approve with your Apple Watch or enter your password, just double-click the side button on your Apple Watch. Your password is automatically entered without having to type it.

How to set up Auto Unlock
Make sure that your devices meet the system requirements for Auto Unlock and are set up as follows:
Your Mac and Apple Watch have Wi-Fi and Bluetooth turned on.
Your Mac and Apple Watch are signed in with the same Apple ID using two-factor authentication.
Your Apple Watch is using a passcode.
If your Mac is using macOS Ventura or later:
Choose Apple menu > System Settings.
In the sidebar, click Touch ID & Password (or Login Password, depending on your Mac model).
In the Apple Watch section on the right, turn on the setting for your Apple Watch.
If your Mac is using an earlier version of macOS:
Choose Apple menu > System Preferences.
Click Security & Privacy.
Select ”Use your Apple Watch to unlock apps and your Mac” or “Allow your Apple Watch to unlock your Mac.”
If you need help
If you're having difficulty getting Auto Unlock to work, open System Settings (or System Preferences) and turn off the Apple Watch setting described in the previous section. Then restart your Mac and turn the setting back on.
If that doesn't work, install the latest macOS updates and watchOS updates. Also make sure that your Mac isn't using internet sharing or screen sharing, which are turned off by default.
