Learn about simplified data entry in Numbers for iPhone and iPad
Numbers for iOS and iPadOS formats data based on what you enter. Learn how to change the format and enter data with the keyboard.
Numbers includes several different keyboards to make adding data to your spreadsheet simple. You can also turn your iPhone or iPad sideways to edit in the landscape orientation.
When you enter data, Numbers automatically recognizes what you put in a cell and formats it appropriately. For example, if you enter “$100,” Numbers automatically formats the cell for currency and uses the Numeric Keyboard when you edit the cell.
If you want to change the format of a cell, tap the cell that you want to edit, tap the , then tap Format. Tap a format to apply it to the cell, or tap the to see the details of a format.
Text keyboard
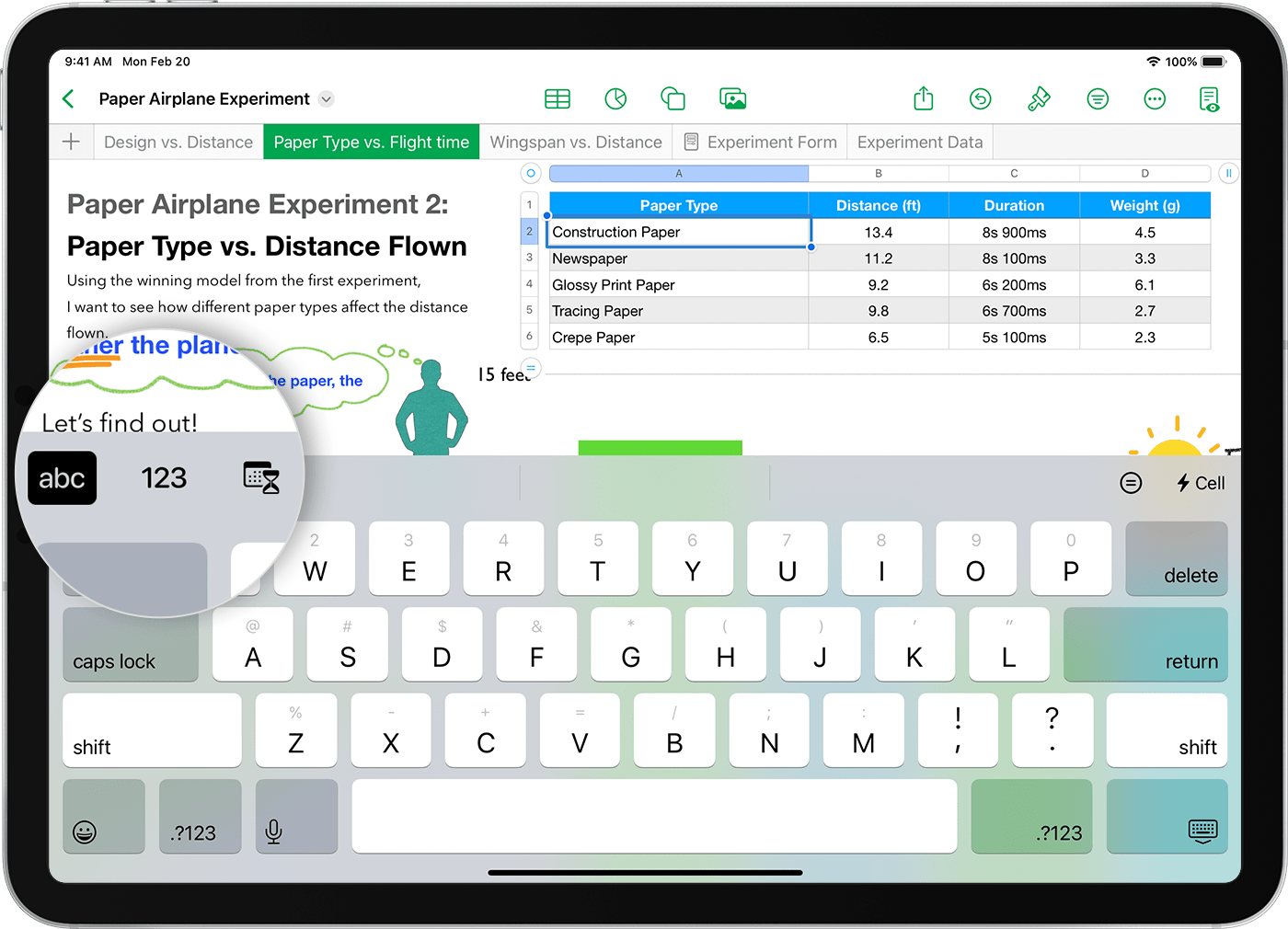
This is the default keyboard that you can use to type words, numbers, dates, and more. On iPad, you can also use the gesture keys to enter numbers and other characters. To quickly enter a number or symbol, drag down on a key and then lift your finger.
Numeric keyboard
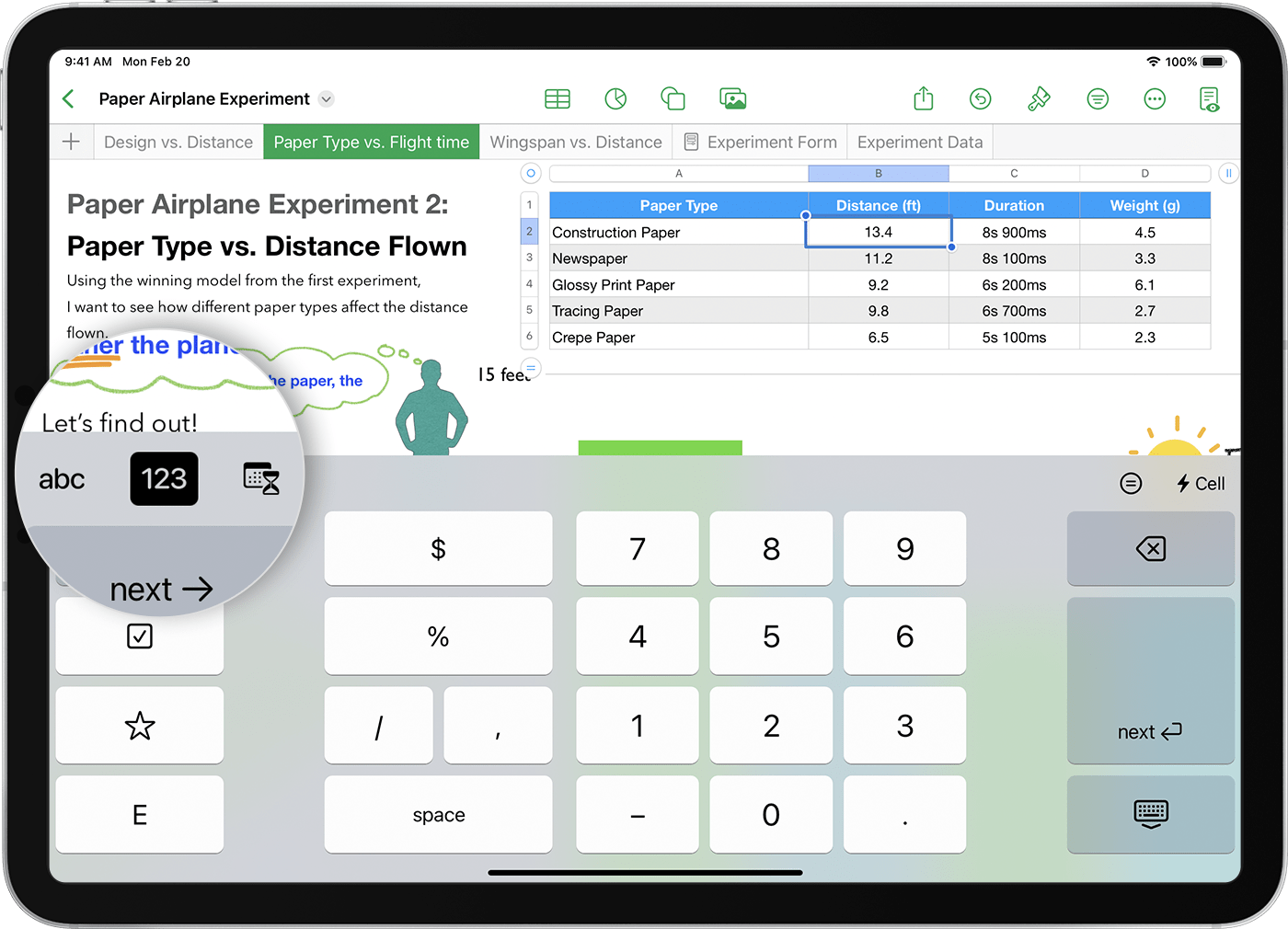
Tap the to enter numbers, currency values, and fractions. You can also use this keyboard to add a star rating, checkbox, or enter numbers in scientific E-notation format.
Date, time, and duration keyboards
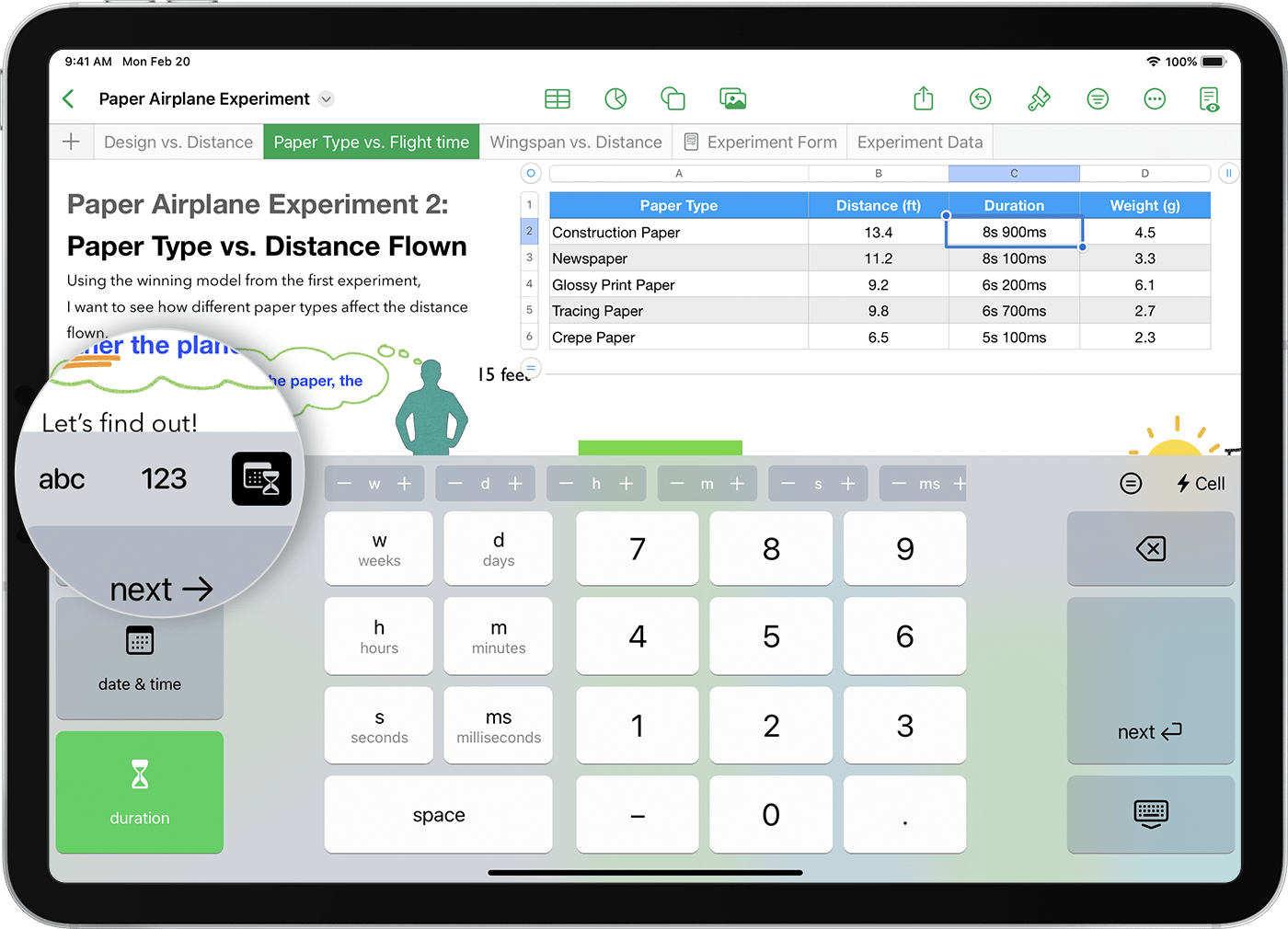
Tap the , then tap the Date & Time button or Duration button to use the keyboards designed to quickly enter dates and times. To adjust an existing time value, use the - and + buttons above the keyboard.
Formula keyboard
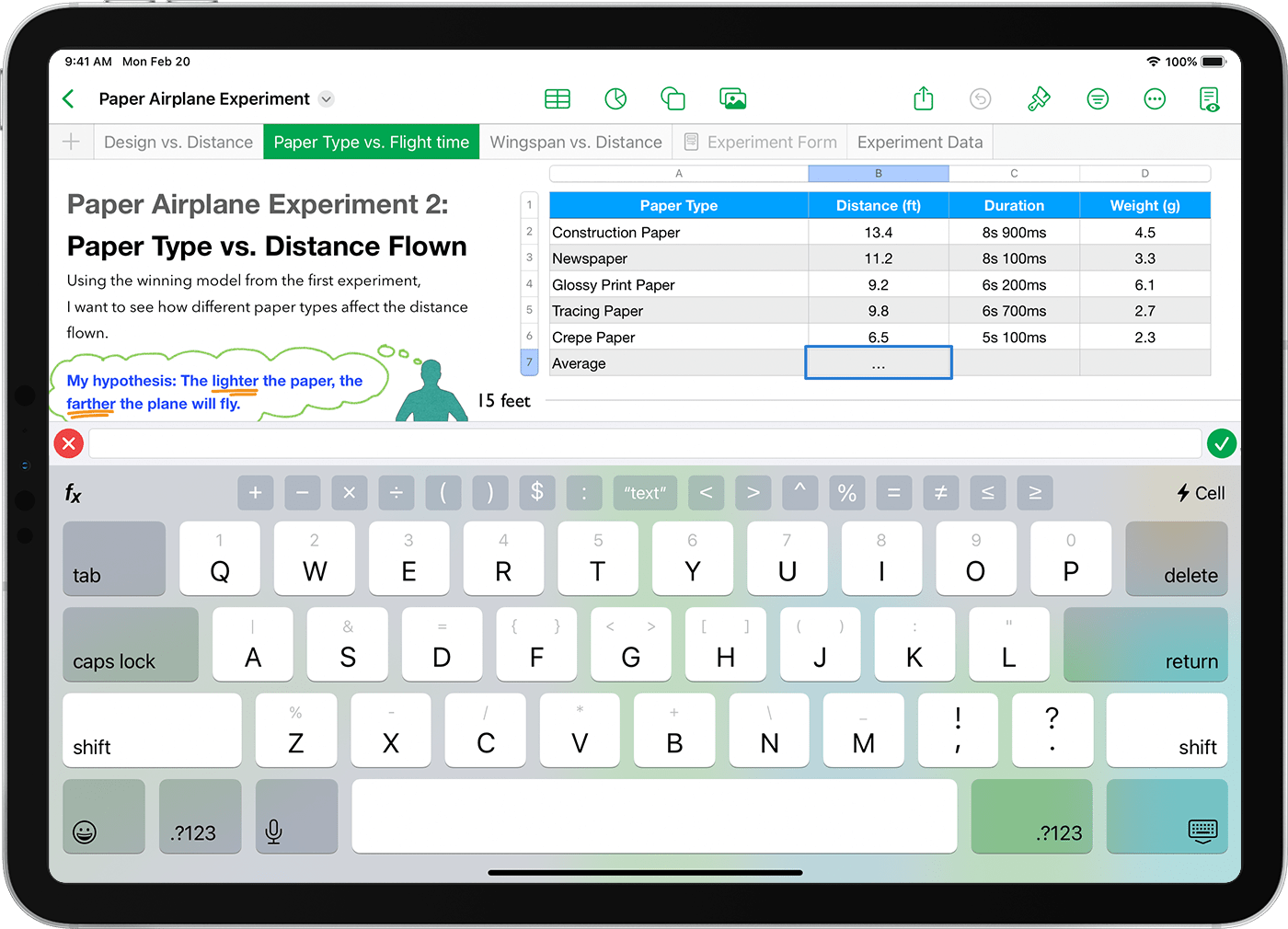
You can use the formula keyboard to add functions, numbers, and symbols to formulas. If a keyboard isn't already visible, tap the , then tap the to begin editing a formula. To quickly enter a number or symbol on an iPad, drag down on a key and then lift your finger, or switch to the numeric keyboard on iPhone. You can also enter a symbol by tapping a symbol above the keyboard.
