If you see Service Recommended on your MacBook Air or MacBook Pro
Learn how to check the health of your battery and resolve charging issues.
Check Battery Health
Choose Apple menu > System Preferences (or System Settings), then click Battery. The Battery information shown here includes Battery Health:
Battery Health displays the following
Normal: The battery is functioning normally.
Service Recommended: The battery's ability to hold charge is less than when it was new, or the battery isn't functioning normally. You can safely continue to use your Mac, but if your battery needs service or its lowered charging capacity is affecting your experience, get your battery evaluated at an Apple Store or Apple Authorized Service Provider, or contact Apple.
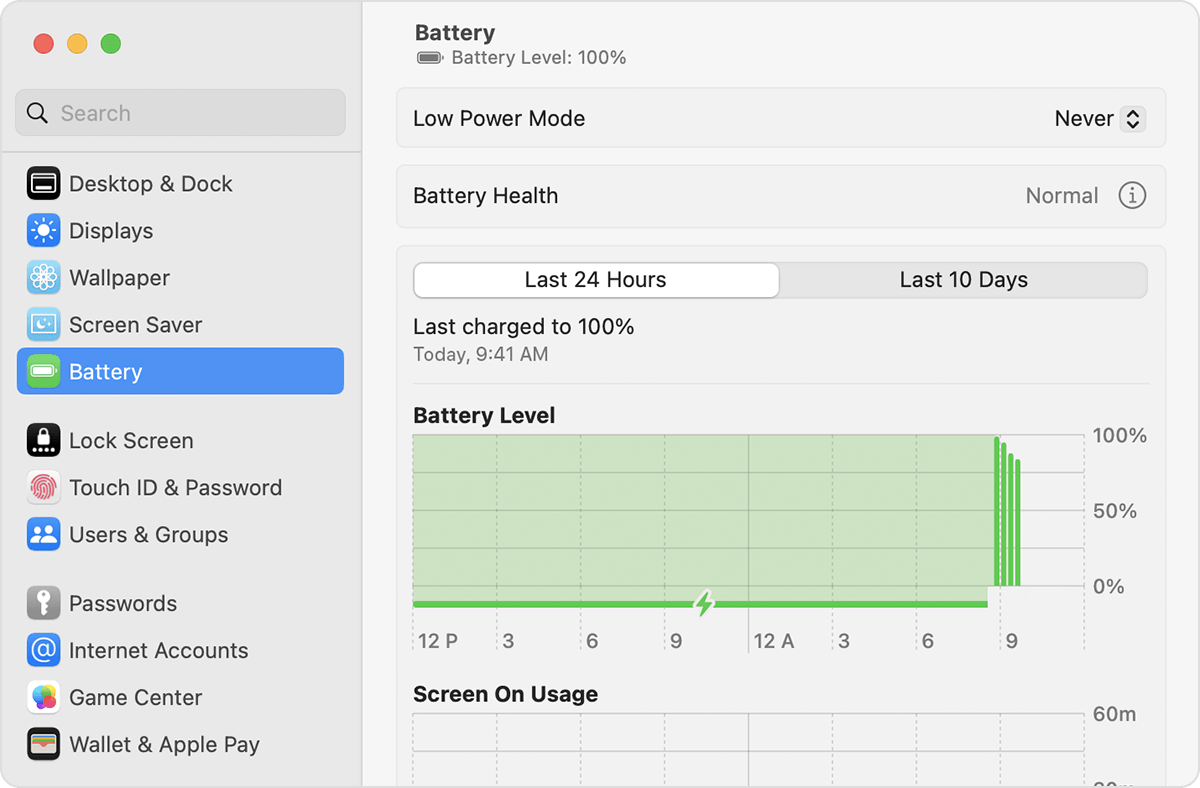
In some earlier versions of macOS, battery health might be reported as Replace Soon, Replace Now, or Service Battery, and might appear in the battery status menu instead of Battery settings: Press and hold the Option (or Alt) key while clicking the in the menu bar.
Some third-party apps also report battery health conditions, but the data they report might not be accurate or conclusively indicate diminished system runtime. It's best to rely on the battery-health information reported by macOS.
If your battery isn't charging
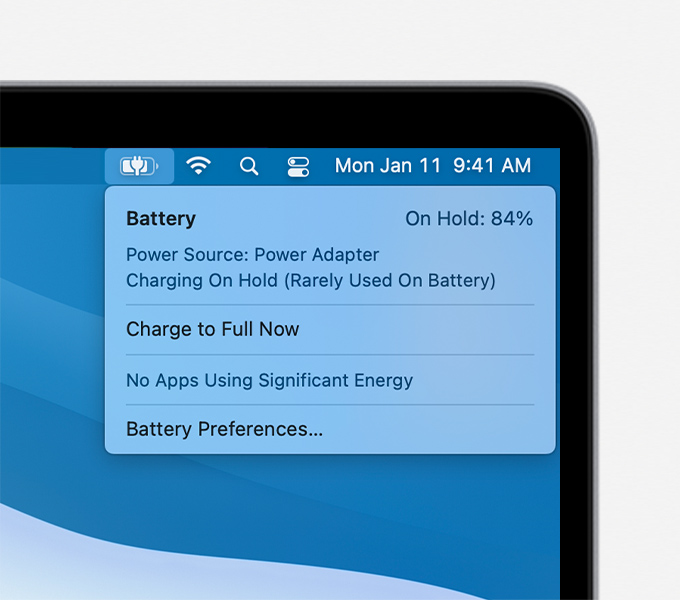
Occasionally the in the menu bar might not show a full charge (100%), even after the power adapter has been connected for a long time. This is optimized battery charging, which helps prolong the overall life of the battery. If charging is on hold and you need your battery to be fully charged sooner, choose Charge To Full Now from the .
If your battery isn't charging, make sure that you're using the correct power adapter for your Mac. If the power adapter isn't rated for at least the wattage that your Mac requires, it might not charge your Mac reliably. If you're using the correct power adapter, make sure that the power adapter isn't at fault:
If your battery still doesn't charge:
Shut down your Mac, close its lid for 30 seconds, then try to charge again.
If you're using an Intel-based Mac, it might help to reset the SMC.
Use Apple Diagnostics to test for battery issues.
Get service for your battery
Your Apple One Year Limited Warranty includes replacement coverage for a defective battery. If you purchased an AppleCare Protection Plan for your Mac laptop and your battery retains less than 80 percent of its original capacity, Apple will replace the battery at no charge. If you don't have coverage, you can have the battery replaced for a fee.
MacBook, MacBook Air, and MacBook Pro computers with built-in batteries should have their batteries replaced only by an Apple Authorized Service Provider or Apple Store, or by an Independent Repair Provider that uses genuine Apple parts.1 Repairs performed by untrained individuals or using non-genuine Apple parts could damage your equipment, and such damage is not covered by warranty. Genuine Apple parts are also available for out-of-warranty repairs through Self Service Repair.2
Some older Mac laptops have removable batteries that you can replace yourself. Contact an Apple Authorized Service Provider or Apple Store for help servicing a removable battery.
Learn more about the batteries used in Apple products
Learn more about Battery settings to conserve energy
Learn more about Displays settings to conserve energy
1. Independent Repair Providers have access to genuine Apple parts, tools, training, service guides, diagnostics, and resources. Repairs by Independent Repair Providers are not covered by Apple's warranty or AppleCare plans, but might be covered by the provider's own repair warranty.
2. Self Service Repair provides access to genuine Apple parts, tools, and repair manuals so that customers experienced with the complexities of repairing electronic devices can perform their own out-of-warranty repair. Self Service Repair is currently available in certain countries or regions for specific models of Mac computers introduced in 2020 or later. To view repair manuals and order parts for eligible models, visit the Self Service Repair page.
Information about products not manufactured by Apple, or independent websites not controlled or tested by Apple, is provided without recommendation or endorsement. Apple assumes no responsibility with regard to the selection, performance, or use of third-party websites or products. Apple makes no representations regarding third-party website accuracy or reliability. Contact the vendor for additional information.
