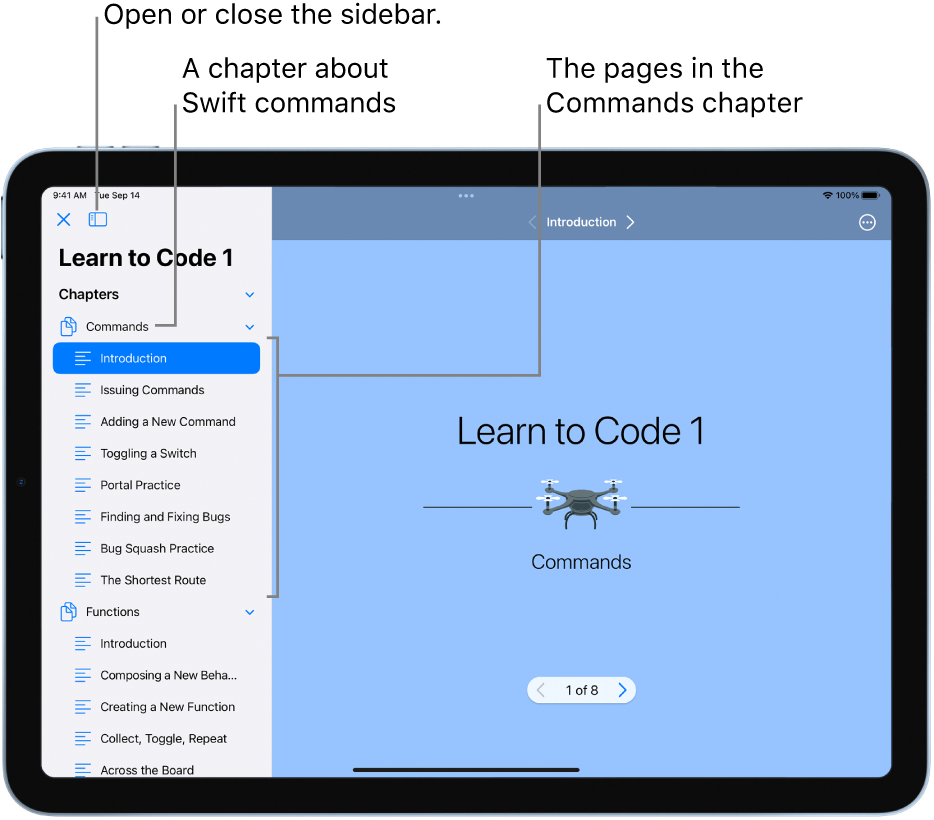Learn to code in Swift Playgrounds on iPad
If you don’t know how to code, you can start with the playgrounds and tutorial apps in the Learn to Code & Build Apps section. They’re designed to help you learn the basics of coding and prepare you to create apps of your own.
Note: To create and use apps in Swift Playgrounds, use iPadOS 15.2 or later. If you have iPadOS 14.7–15.1, you can create and use playgrounds in Swift Playgrounds, but you can’t create and use apps.
In the Swift Playgrounds app
 on your iPad, tap See All near the bottom right of the My Playgrounds screen.
on your iPad, tap See All near the bottom right of the My Playgrounds screen.If you’re working in a playground or app project, tap
 at the top left, then tap See All.
at the top left, then tap See All.Tap a playground or app or in the Learn to Code & Build Apps section to view a description.
These playgrounds are especially helpful for learning to code:
Get Started with Code: Learn the basics of coding through fun, interactive lessons. Help a character navigate a beautiful 3D world by writing code in Swift, the programming language used by millions of developers around the world to create apps. Learn coding concepts like variables, loops, conditionals, and functions.
Learn to Code 1: and Learn to Code 2: Practice writing Swift code through a series of lessons, each of which focuses on a different coding concept and builds on what you’ve learned. Some of these lessons are also in Get Started With Code, and they reinforce what you learned there.
To see more playgrounds and tutorial apps, swipe left.
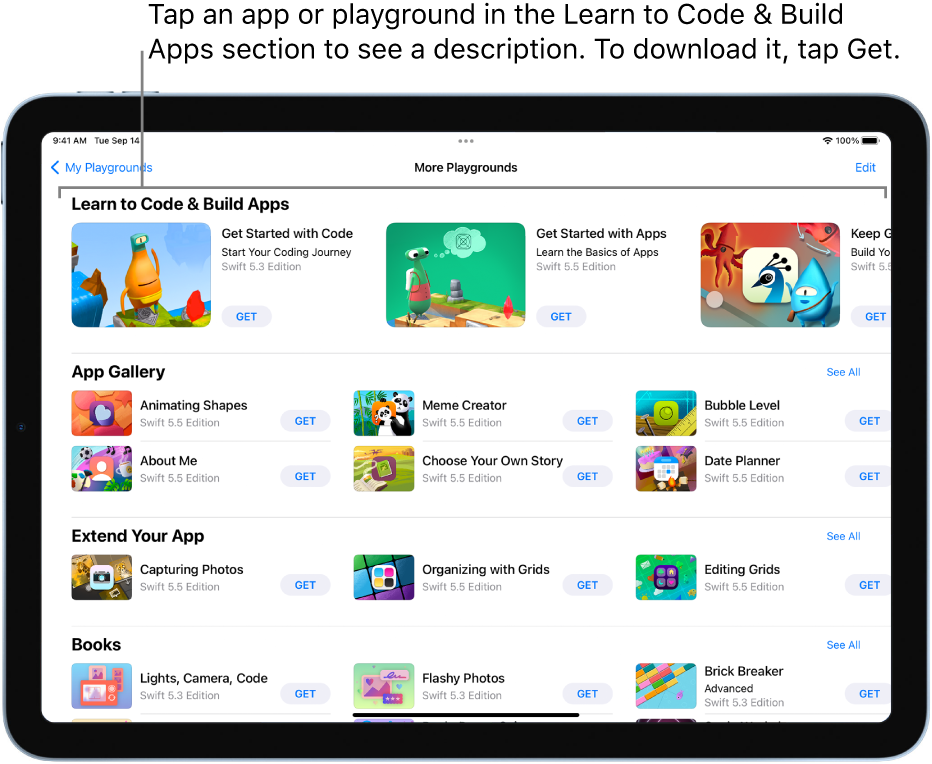
Tap
 to return to the More Playgrounds screen, then tap Get to download the app or playground to your iPad.
to return to the More Playgrounds screen, then tap Get to download the app or playground to your iPad.Tap the playground or app project to open it.
The apps Get Started with Code, Learn to Code 1, and Learn to Code 2 are made up of chapters, each of which teaches a coding concept, starting with an introduction.
To see the chapters and pages when you’re in any of these playgrounds, tap ![]() to open the left sidebar. (Tapping it again closes the sidebar.)
to open the left sidebar. (Tapping it again closes the sidebar.)
To learn about a coding concept, tap the Introduction in the chapter about that concept. Tap ![]() at the bottom of the screen to page through the introduction. When you’re ready to try adding your own code, tap Start Coding at the end of the introduction.
at the bottom of the screen to page through the introduction. When you’re ready to try adding your own code, tap Start Coding at the end of the introduction.