Delete book and audiobook downloads from your device
If you no longer want a book or audiobook that you downloaded, you can delete it from the Books app.
How to delete books, audiobooks, or PDFs from your iPhone or iPad
Open the Books app.
On your iPhone, tap Library, then find the item that you want to delete. On your iPad, look under Library in the sidebar and find the item that you want to delete. If the item is part of a series, first open the series.
Tap the on the item you want to delete.
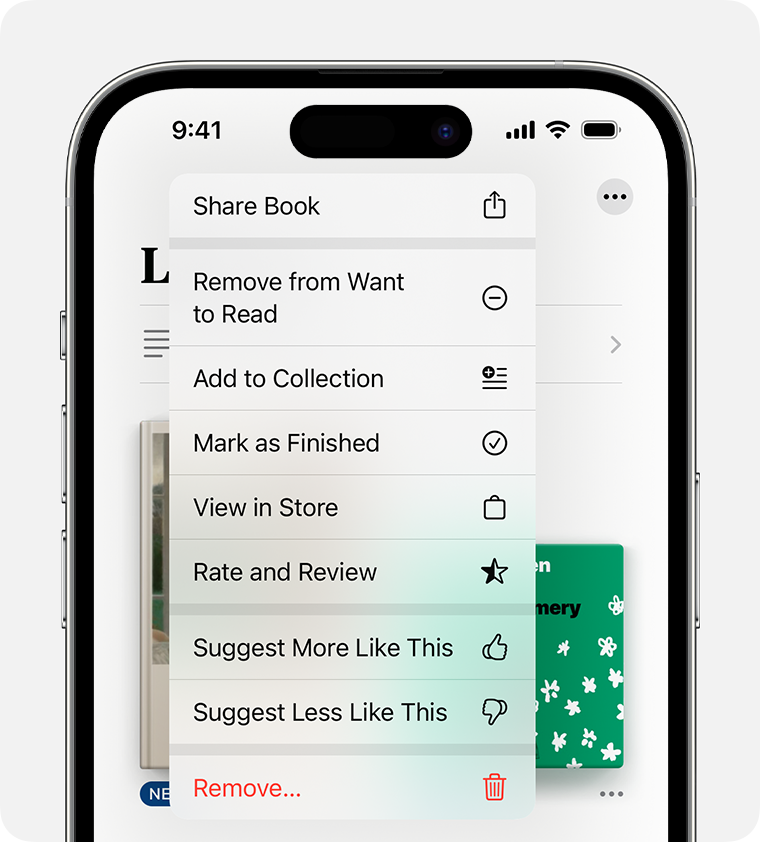
Tap .
To remove the item from your device, choose Remove Download. (If the item is a PDF or didn't come from the Book Store, you can also tap Delete Everywhere to delete it from your Library.)
How to delete books, audiobooks, or PDFs from your Mac
Open the Books app.
In the sidebar, look under Library and find the item that you want to delete. If the item is part of a series, first open the series.
Click the item, then from the menu bar choose Edit > Delete.
To remove the item from your device, choose Remove Download. If the item is a PDF or didn't come from the Book Store, you can also tap Delete Everywhere to delete it from your Library.
If the option to Delete is dimmed after you click Edit, that item isn't downloaded to your Mac.
If you can't delete an item
Hide a purchased book or audiobook: If the appears next to an item, it's stored in iCloud and not downloaded on your device. Hiding the item removes it from your device. To access your hidden items, tap the or your photo at the top of the screen, tap Manage Hidden Purchases, then sign in with your Apple ID. Learn how to hide and unhide purchased books and audiobooks on your Mac.
Turn off synced books from a computer: If you used your computer and a USB cable to manually sync books and audiobooks to your iPhone or iPad, you can turn off syncing to remove those items.
