Authorize or deauthorize your computer for Apple ID purchases
Learn how to authorize your computer to play your Apple ID purchases, deauthorize a computer from accessing your Apple ID purchases, and check how many authorized computers you have.
What you need to know about authorizing your computer
How to authorize or deauthorize your Mac
How to authorize or deauthorize your Windows PC
What you need to know about authorizing your computer
You can authorize up to five computers at a time to play your Apple ID purchases.
Each computer that you authorize counts as one authorization — even if you authorize the same computer multiple times.
If you have five authorized computers and want to authorize a new computer, you have to deauthorize one of your computers.
You can only authorize a computer that you have access to. You can't authorize a computer using another computer or an iPhone or iPad.
Once you authorize your computer in any Apple app, you can access all of your Apple ID purchases in other Apple apps.
After you authorize your computer, your computer is associated with your Apple ID for purchases. Other devices — like iPhone and iPad — don't count toward your authorized computer limit. However, these are associated with your Apple ID for purchases. Learn how to view your associated devices.
How to authorize or deauthorize your Mac
Open the Apple Music app or Apple TV app. In the menu bar, click the Account and make sure that you're signed in with your Apple ID.
In the Account menu, choose Authorizations > Authorize This Computer or Deauthorize This Computer.
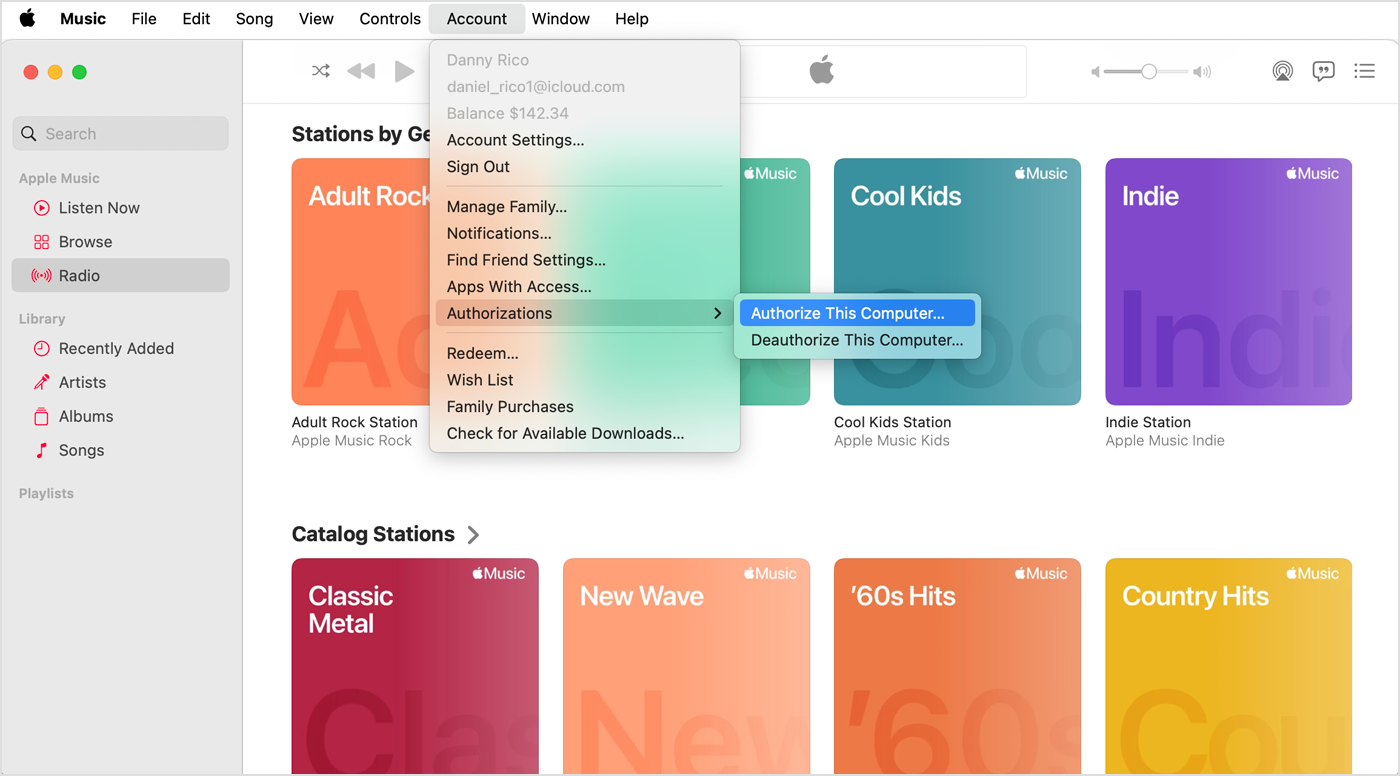
Sign in with your Apple ID and password. Forgot your Apple ID?
Click Authorize or Deauthorize.
See how many computers are authorized
Open the Apple Music app or Apple TV app.
In the menu bar, choose Account > Account Settings.
Sign in with your Apple ID and password. Forgot your Apple ID?
At the top of your Account Information page, look next to Computer Authorizations to see how many computers are authorized.

If you need to deauthorize a computer that you don't have access to
To deauthorize a computer that you don't have access to, you have to deauthorize all of your computers. Then authorize each computer that you have again. You can deauthorize all computers only once a year.
Open the Apple Music app or Apple TV app.
Choose Account > Account Settings.
Sign in with your Apple ID and password. Forgot your Apple ID?
At the top of your Account Information page, look next to Computer Authorizations, then click Deauthorize All.
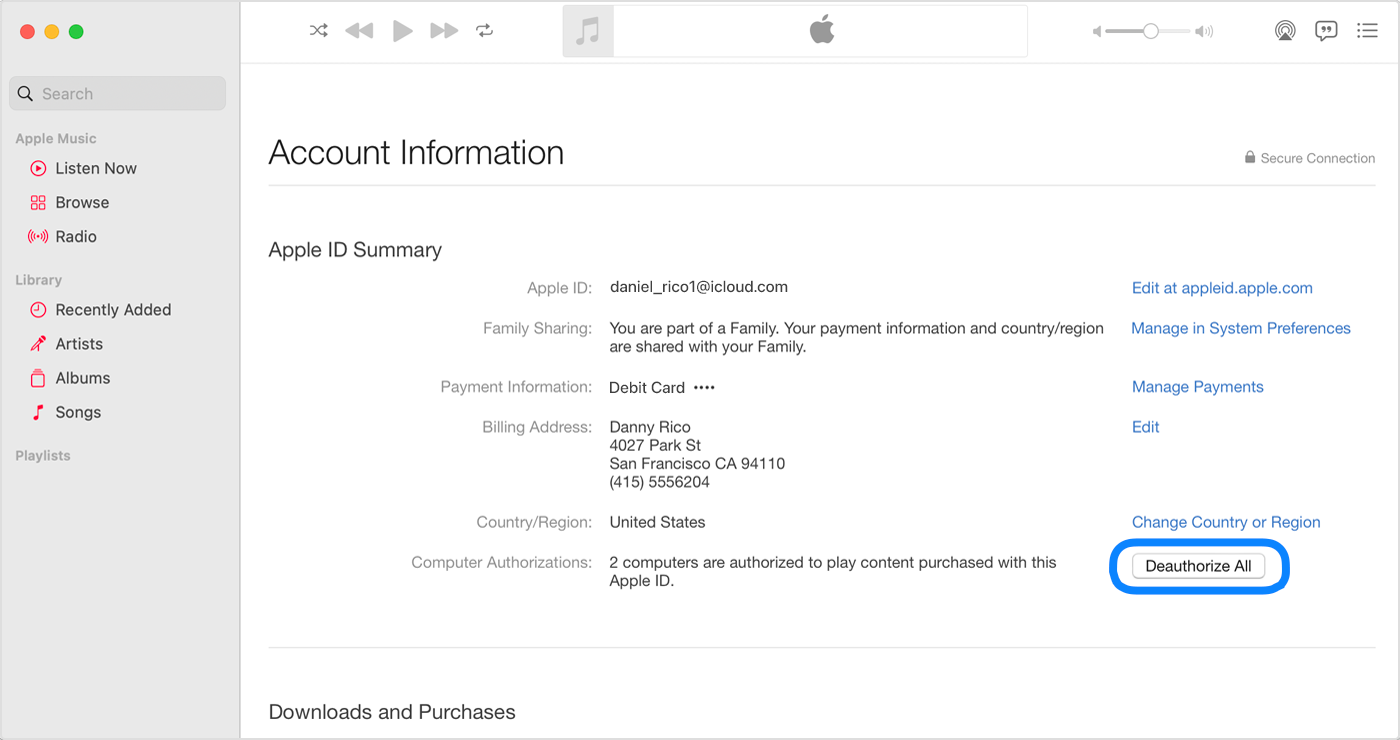
How to authorize or deauthorize your Windows PC
On your Windows PC, open the Apple Music app or Apple TV app.
Click your name at the bottom of the sidebar. You might need to sign in with your Apple ID first.
Click Authorize Machine or Deauthorize Machine.
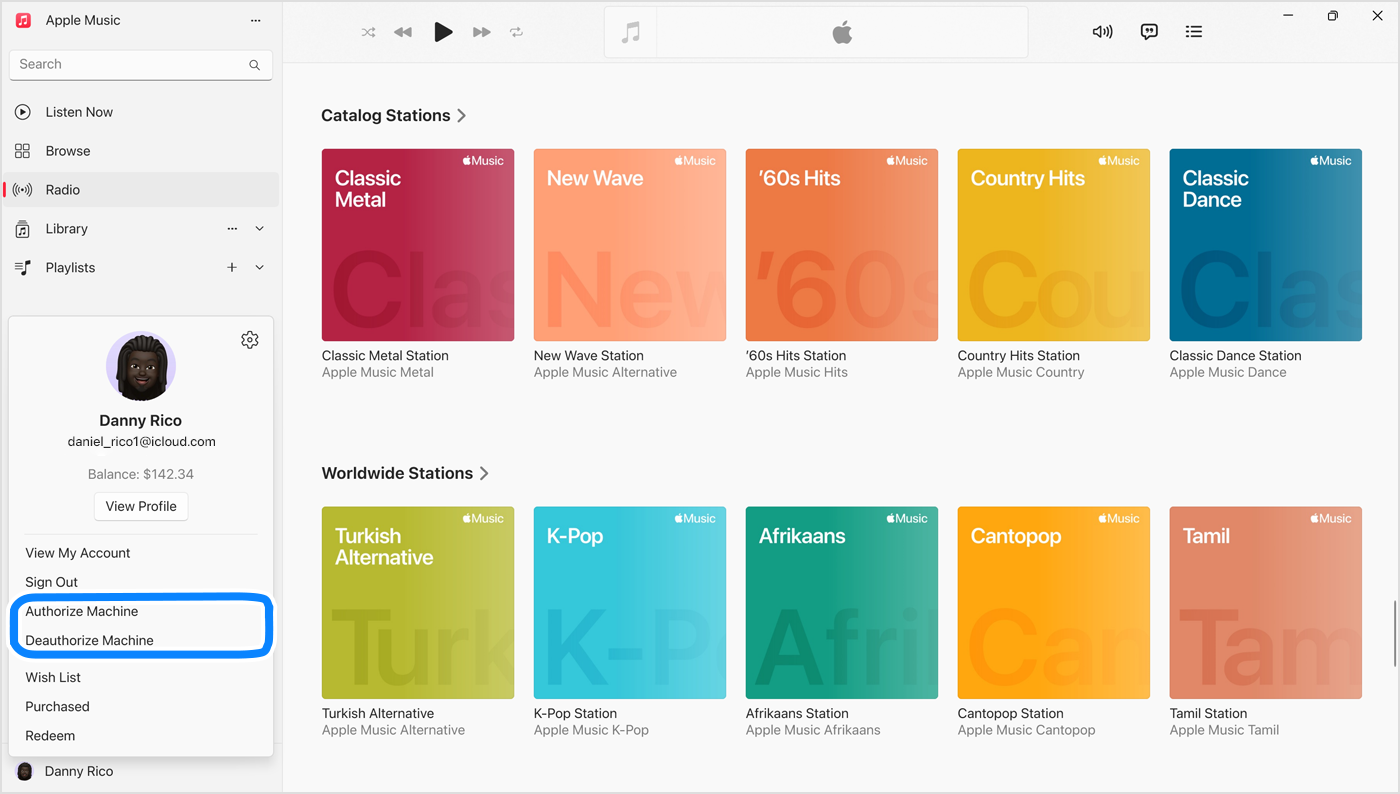
Sign in with your Apple ID and password. Forgot your Apple ID?
Click Authorize or Deauthorize.
See how many computers are authorized
On your Windows PC, open the Apple Music app or Apple TV app.
Click your name at the bottom of the sidebar, then click View My Account. You might need to sign in with your Apple ID first.
At the top of your Account Information page, look next to Computer Authorizations to see how many computers are authorized.
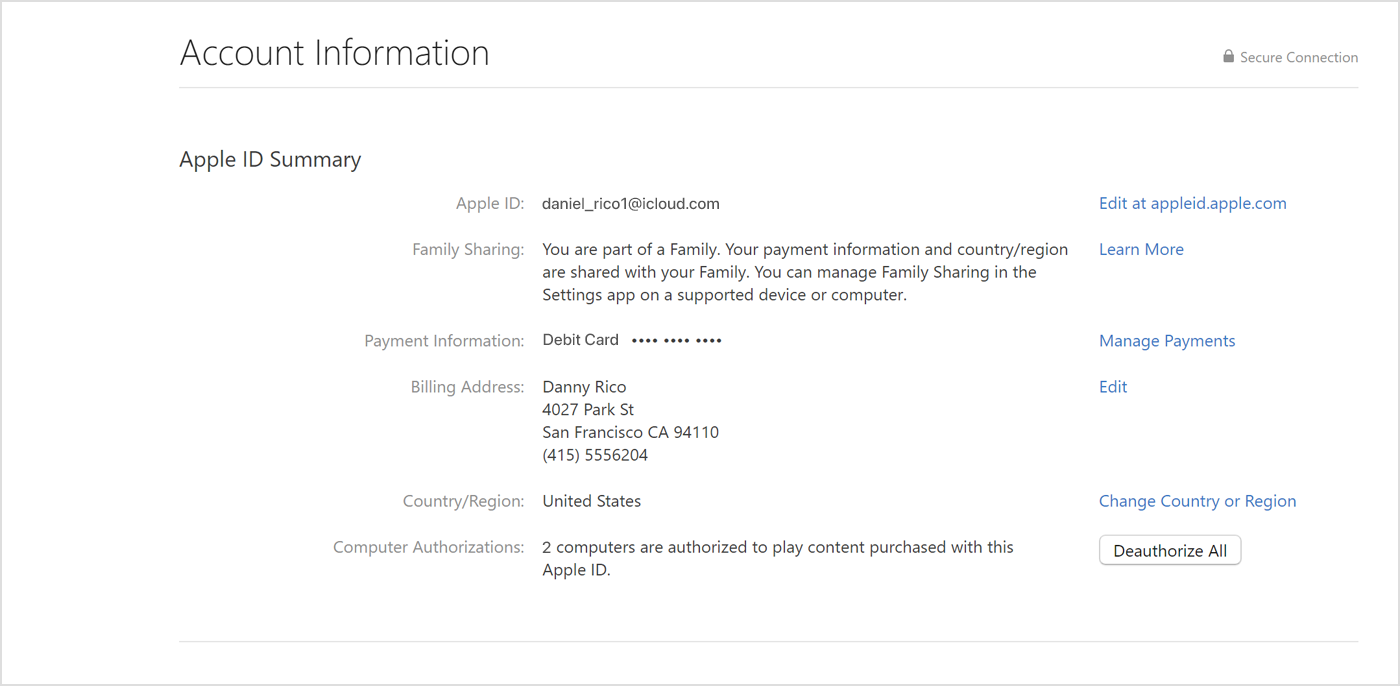
If you need to deauthorize a computer that you don't have access to
To deauthorize a computer that you don't have access to, you have to deauthorize all of your computers. Then authorize each computer that you have again. You can deauthorize all computers only once a year.
On your Windows PC, open the Apple Music app or Apple TV app.
Click your name at the bottom of the sidebar, then click View My Account. You might need to sign in with your Apple ID first.
At the top of your Account Information page, look next to Computer Authorizations, then click Deauthorize All.
Store availability and features might vary by country or region.
Information about products not manufactured by Apple, or independent websites not controlled or tested by Apple, is provided without recommendation or endorsement. Apple assumes no responsibility with regard to the selection, performance, or use of third-party websites or products. Apple makes no representations regarding third-party website accuracy or reliability. Contact the vendor for additional information.
