Numbers User Guide for iPad
- Welcome
-
- Intro to Numbers
- Intro to images, charts, and other objects
- Create a spreadsheet
- Open spreadsheets
- Prevent accidental editing
- Personalize templates
- Use sheets
- Undo or redo changes
- Save your spreadsheet
- Find a spreadsheet
- Delete a spreadsheet
- Print a spreadsheet
- Change the sheet background
- Copy text and objects between apps
- Touchscreen basics
- Use Apple Pencil with Numbers
- Copyright
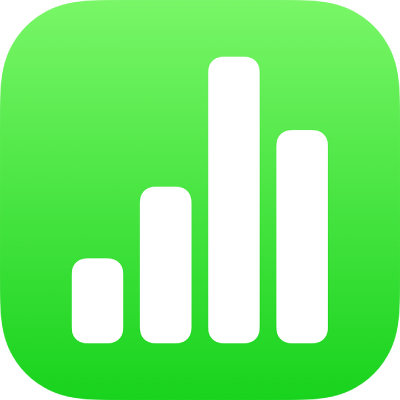
Create a pivot table in Numbers on iPad
A pivot table can be created from a table or range of cells in a spreadsheet; the data used in those cells is your source data. The source data must contain at least one populated, nonheader cell, and can’t contain cells merged across adjacent rows. If you create a pivot table from a range of cells, you can edit the range later.
Create a pivot table
Select a table or select a range of cells in your spreadsheet.
Tap
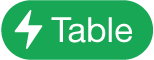 ,
, 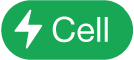 ,
, 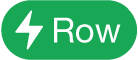 , or
, or 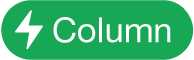 ; then choose one of the following:
; then choose one of the following:Create Pivot Table: Creates a pivot table on a new sheet using the entire table as source data.
Create Pivot Table for Selected Cells: Creates a pivot table on a new sheet using only the selected cells as source data.
When you create a pivot table, it is blank until you add fields. See Add and arrange pivot table data in Numbers on iPad.
Change the cell range of your source data
If you create a pivot table from a range of cells, you can edit the range to change the data used in the pivot table.
Select a pivot table, tap
 , then tap Pivot Options.
, then tap Pivot Options.Tap
 next to Source Data, then tap Edit Range.
next to Source Data, then tap Edit Range.Edit the range, then tap
 .
.
Delete a pivot table
To delete a pivot table, select it, then tap Delete.
When you create a pivot table, you can create a chart to display the summary data. See Select cells in a pivot table to create a pivot chart.