GarageBand User Guide
- Welcome
-
- Play a lesson
- Choose the input source for your guitar
- Customize the lesson window
- See how well you played a lesson
- Measure your progress over time
- Slow down a lesson
- Change the mix of a lesson
- View full-page music notation
- View glossary topics
- Practice guitar chords
- Tune your guitar in a lesson
- Open lessons in the GarageBand window
- Get additional Learn to Play lessons
- If your lesson doesn’t finish downloading
- Touch Bar shortcuts
- Glossary

Smart Controls in GarageBand on Mac
Smart Controls let you quickly view and adjust the sound of the selected track. Each Smart Control features a set of screen controls. Adjusting a single screen control can modify one or more parameters for the track.
In the Smart Controls pane you can also add, reorder, and edit plug-ins, including Audio Units plug-ins installed on your computer.
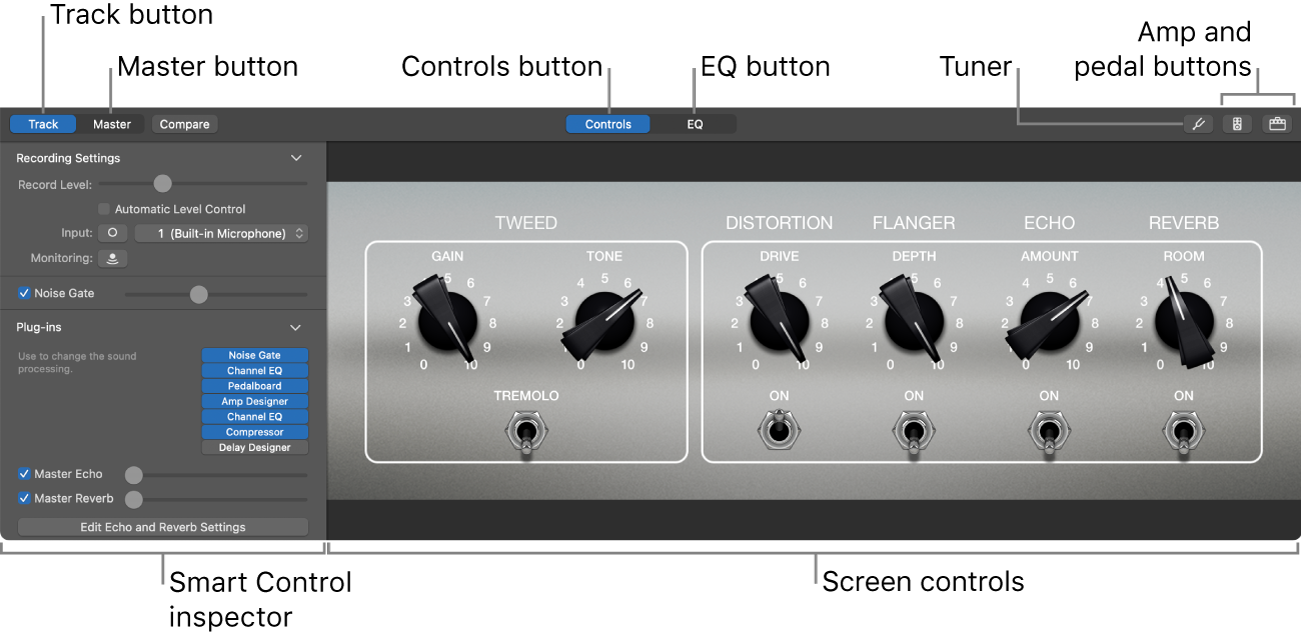
Screen controls: Visual controls that let you control the sound of the track. Screen controls are labeled to make their functions easier to understand.
Smart Control inspector: You can access plug-ins including master effects, recording settings (for audio tracks), and a keyboard sensitivity control (for software instrument tracks).
Master button: Shows the Smart Controls for the master track.
EQ button: Opens the EQ effect for the selected track.
Tuner button: Opens the Tuner (audio tracks only).
Amp and Pedal buttons: Opens the Amp Designer and Pedalboard plug-ins (electric guitar tracks only).
Arpeggiator button: Opens the Arpeggiator (software instrument tracks only).
Open the Smart Controls pane
In GarageBand on Mac, do one of the following:
Click the Smart Controls button
 in the control bar.
in the control bar.Choose View > Show Smart Controls.
Open the Plug-ins area
In GarageBand on Mac, click the Plug-ins disclosure arrow.
For information about working with Smart Controls, see Intro to Smart Controls in GarageBand on Mac.