Final Cut Pro Logic Effects
- Welcome
-
- Intro to echo effects
-
- Intro to Delay Designer
- Delay Designer interface
- Main display controls
- View buttons
- Navigate the Tap display
- Create taps
- Select taps
- Move and delete taps
- Use the tap toggle buttons
- Edit taps in the Tap display
- Align tap values
- Edit filter cutoff
- Edit pan
- Tap parameter bar
- Tap shortcut menu
- Reset tap values
- Master section controls
- Work with Delay Designer in surround
- Modulation Delay
- Stereo Delay
- Tape Delay
- Copyright
Space Designer Input slider in Final Cut Pro
The Space Designer effect’s Input slider behaves differently in stereo or surround instances. The slider does not appear in mono or mono-to-stereo instances.
In stereo instances: The Input slider determines how a stereo signal is processed.
In surround instances: The Input slider determines how much low-frequency effects (LFE) signal is mixed with the surround channels routed into the reverb.
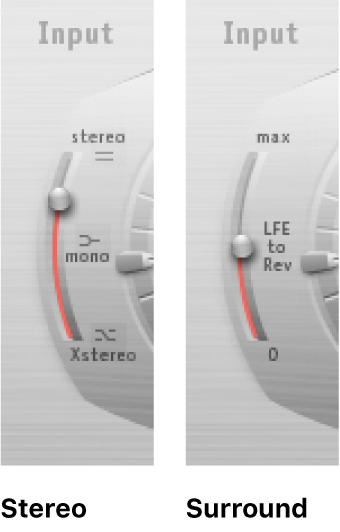
For information about adding the Space Designer effect to a clip and showing the effect’s controls, see Add Logic effects to clips in Final Cut Pro.
Input slider: Stereo mode
Stereo setting (top of slider): The signal is processed on both channels, retaining the stereo balance of the original signal.
Mono setting (middle of slider): The signal is processed in mono.
Xstereo setting (bottom of slider): The signal is inverted, with processing for the right channel occurring on the left, and vice versa.
In-between positions: A mixture of stereo to mono crossfeed signals is produced.
Input slider: Surround mode
Surround Max setting (top of slider): The maximum amount of LFE signal is mixed with the other surround channels.
Surround 0 setting (bottom of slider): The entire LFE signal is passed through the reverb unprocessed.
In-between positions: A mixture of LFE and surround channel information is processed.