Draw with Notes on your iPhone, iPad, or iPod touch
With Apple Pencil or the tip of your finger, you can create a drawing in the Notes app.
Get started
Make sure that your iPhone, iPad, or iPod touch has the latest version of iOS or iPadOS.
If you were using Notes with iOS 13 or earlier, make sure you update your drawings, and set up Notes with iCloud or have notes saved on your device. Many Notes features won't work with other email providers.
How to create a drawing
In a note, tap the .
Choose a color and a drawing tool, like the pencil or marker. For more drawing tools, swipe left or right in the Markup toolbar.
Use your fingers to create your drawing, or use Apple Pencil on a compatible iPad.
Tap Done.
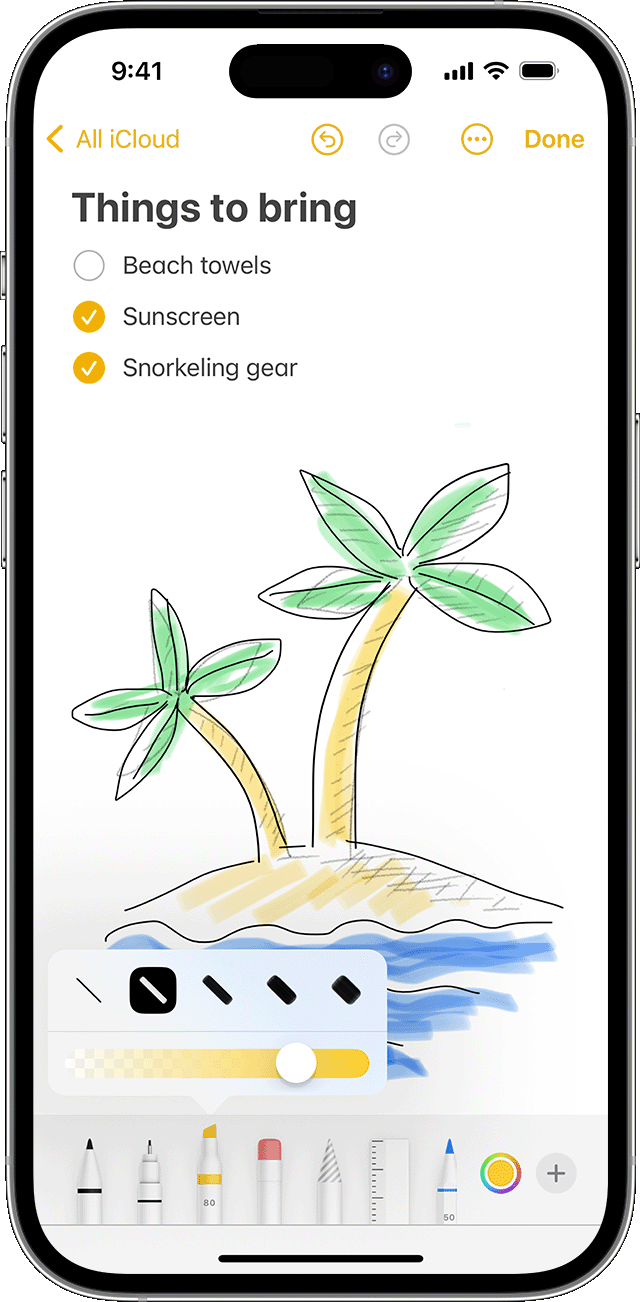
If you want to redo part of your drawing, tap the eraser tool, then tap the area that you want to erase. If you accidentally erase something, tap the .
Customize the thickness of your lines and the opacity of colors by tapping your selected drawing tool again.
To make your drawing area larger or smaller, drag the yellow line at the top or bottom of your drawing to resize the area.
After you draw something, you can move it around. Tap the , trace a circle around the part of the drawing that you want to move, then drag it where you want it. You can also use the lasso to copy and paste parts of your drawing.
Learn how to draw with your Apple Pencil and iPad.
How to edit drawings and handwriting
Tap the , then tap the .
Select part of your drawing or handwriting to edit. Either use your finger to circle a portion of the drawing or tap and hold part of the drawing.*
Tap the selection to open a pop-up menu if needed, then choose Cut, Copy, Delete, Duplicate, Snap to Shapes, Copy as Text, Insert Space Above, Translate, or Straighten.
*If you circle a portion of the drawing with the lasso, a dotted line in motion will surround what's been selected. If you tap and hold part of the drawing, two yellow resize handles will highlight what's been selected and you can move those handles to expand or decrease the selected area.
Add stickers, shapes, and more
Tap the , then tap the .
Tap Add Sticker, Add Text, Add Signature, or Add Shape, then choose an option.
Do more with Notes
Learn more about Notes on your iPhone, iPad, or iPod touch.