Undo and redo Mixer and plug-in adjustments in Logic Pro
In Logic Pro 10.4, you can undo and redo adjustments to the Mixer, to all plug-ins included with Logic Pro, and to some third-party plug-ins.
You can also access Mixer and plug-in adjustments in the current project in the Undo History window.
Undo the last Mixer or plug-in adjustment
You can undo adjustments to Mixer parameters like fader levels and pan. You can also undo adjustments to plug-ins. To undo the last adjustment you made, simply choose Edit > Undo or press Command–Z.
To undo or redo the last adjustment that you made to a specific plug-in, open the plug-in, then click Undo or Redo in the plug-in window. To include all plug-in adjustments in the Undo History window, click the Settings menu in the plug-in window, then choose "Include Plug-In Undo Steps in Project Undo History."
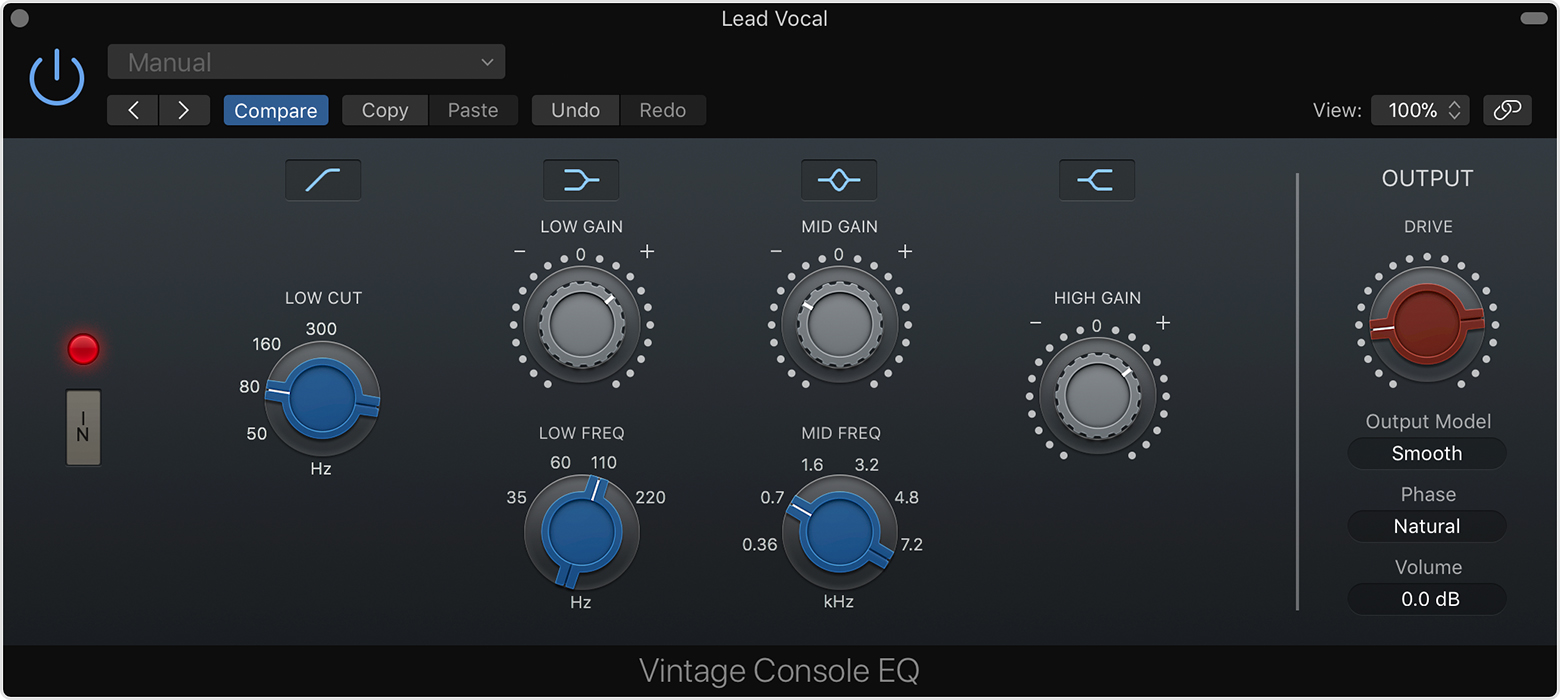
You can also undo and redo Mixer and plug-in adjustments using the Mixer Edit menu. To show the Mixer, click . Or, choose Window > Show Mixer to open the Mixer in its own window. Click Edit in the Mixer, then choose any of the following options:
To undo or redo the last adjustment you made to the Mixer, choose Mixer Undo or Mixer Redo.
You can undo or redo the last changes, such as a fader adjustment, to the selected channel strips. Select the channel strips you want to affect in the Mixer, then choose “Undo selected Channel Strips” or "Redo selected Channel Strips.”
To include all Mixer adjustments that you can undo in the Undo History window, click "Include Mixer Undo Steps in Project Undo History.”
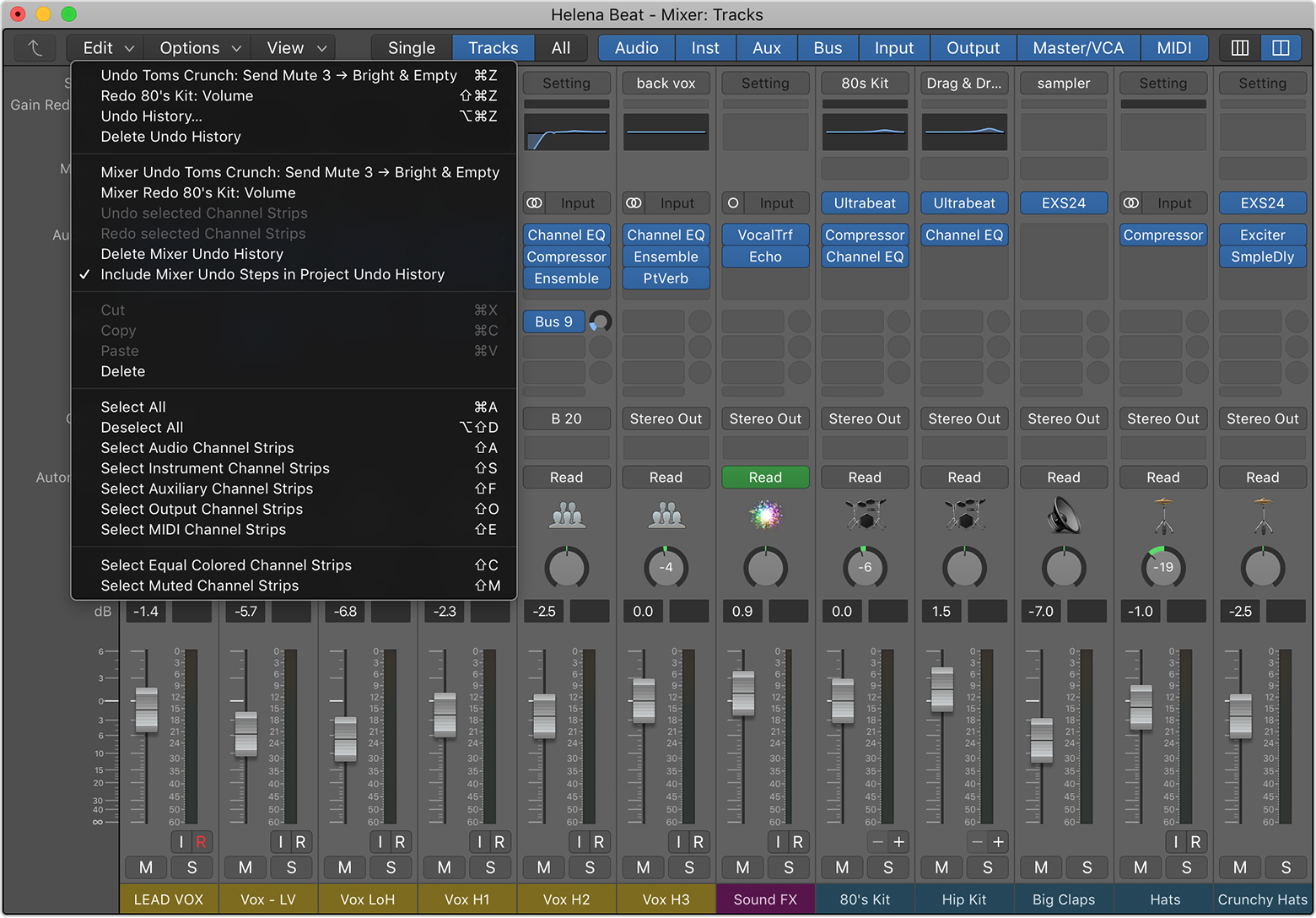
Use Undo History
With the Undo History window, you can access a list of edits that you can undo and redo. You can also access Mixer and plug-in adjustments that are available for undo and redo. Choose Edit > Undo History, then click Mixer or Plug-In. All adjustments appear in the order in which they were made.
To undo or redo multiple steps, click any step to undo or redo all steps between the step you clicked and the highlighted steps.
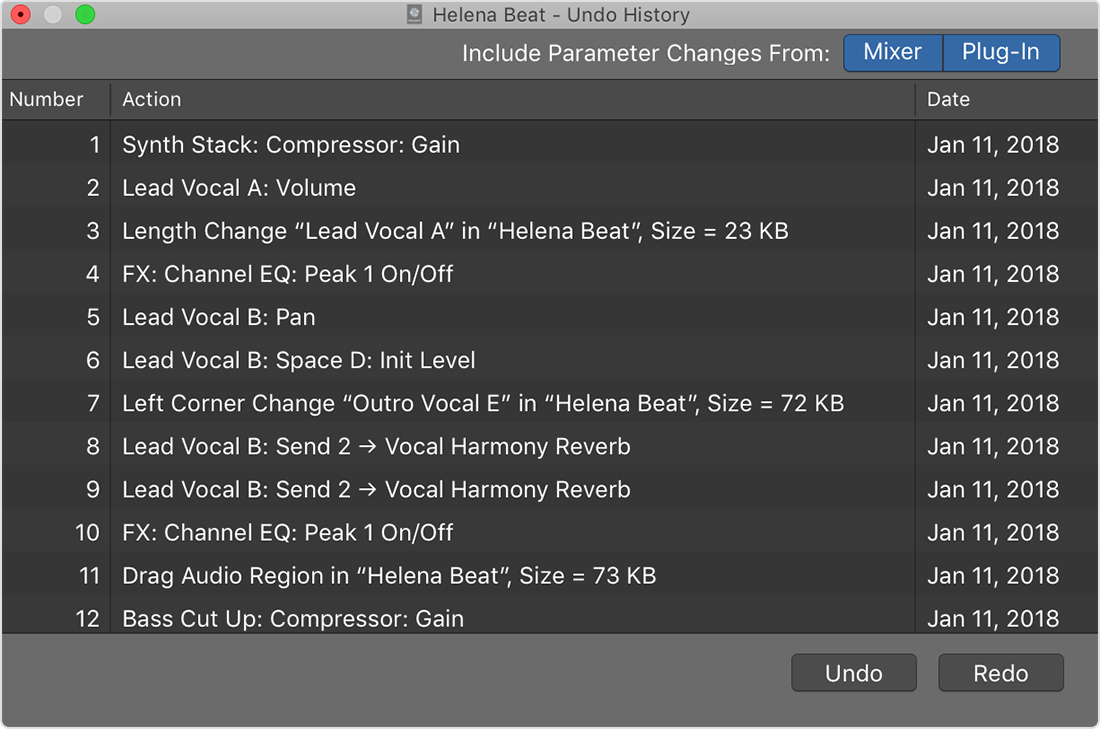
Information about products not manufactured by Apple, or independent websites not controlled or tested by Apple, is provided without recommendation or endorsement. Apple assumes no responsibility with regard to the selection, performance, or use of third-party websites or products. Apple makes no representations regarding third-party website accuracy or reliability. Contact the vendor for additional information.