If Find My Mac is dimmed and you see 'Recovery system update required'
If you go to the iCloud menu and Find My Mac is dimmed with "Recovery system update required" below it, we can help.
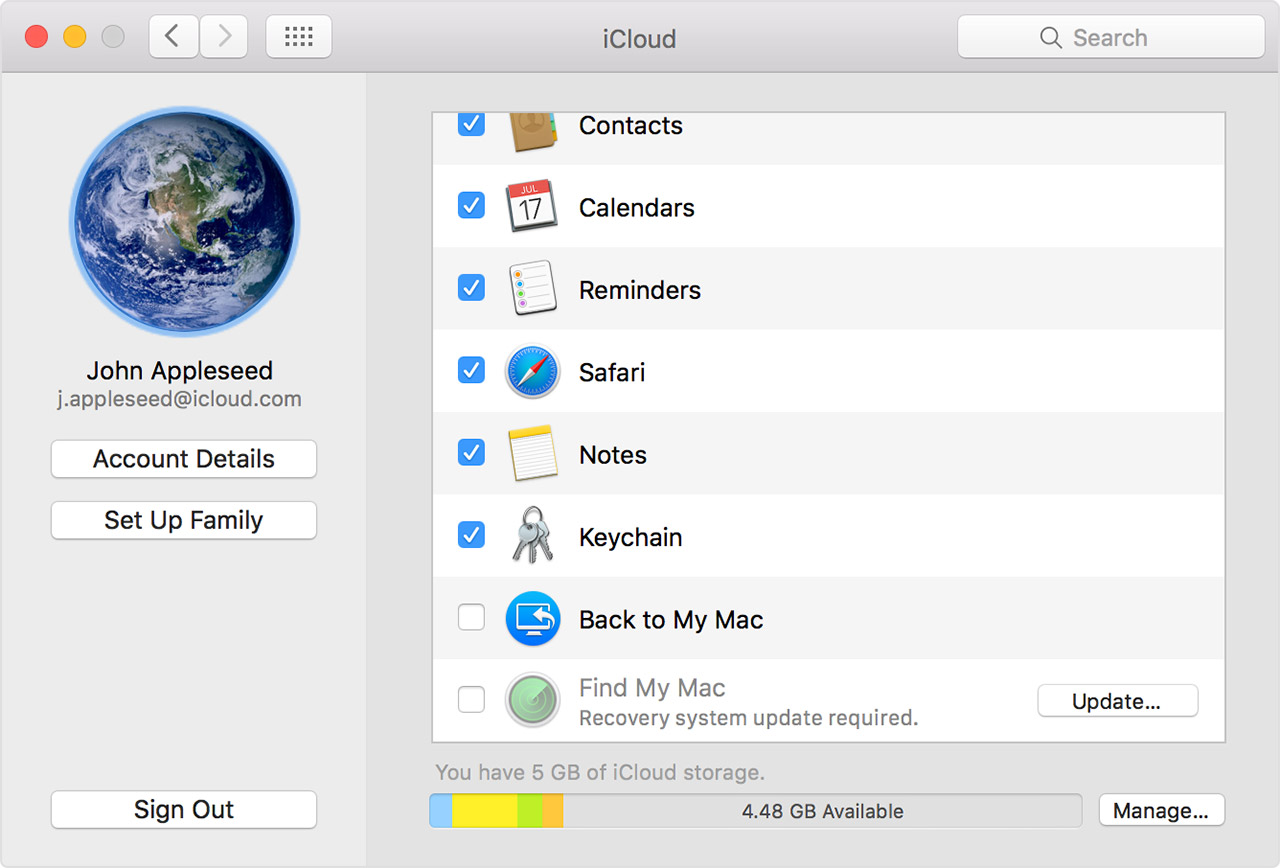
Follow these steps
Click Update next to Find My Mac and open the Software Update menu. You might see a message to install a macOS recovery update, or a message that says your software is up to date.
If you install the update and Find My Mac is still dimmed in the iCloud menu, follow these steps:
Restart your Mac and immediately press the Command and R keys. Your Mac should start from the macOS recovery partition.
Open Disk Utility and click your macOS volume, typically named Macintosh HD.
If FileVault 2 is enabled, you'll need to click Unlock on the toolbar, and then enter your admin password to unlock the drive.
Click the Repair Disk button and let Disk Utility complete a repair of the drive.
Restart your Mac and let it start up normally.
If you can't complete a repair of the drive
Start your Mac from an external Recovery Disk. You can learn more about macOS Recovery Disk.
Open Disk Utility on the external macOS Recovery Disk and then click your macOS volume, typically called Macintosh HD.
If FileVault 2 is enabled, you'll need to click Unlock on the toolbar, and then enter your admin password to unlock the drive.
Click the Repair Disk and let Disk Utility complete a repair of the drive.
If you can't complete a repair of the drive while started from an external macOS Recovery Disk
Restart your Mac normally.
Back up your Mac with Time Machine.
Start your Mac from an external macOS Recovery Disk.
Open Disk Utility on the external macOS Recovery Disk.
Repartition and reformat your macOS volume. This erases all information on the volume.
Install macOS from your external Recovery Disk.
At first startup, when you have an option to migrate data from a backup, choose the Time Machine backup to restore the user account and data.
Use Software Update and install all updates until Software Update reports that your software is up to date. After all updates are installed, the Find My Mac service should be selectable.
If the Find My Mac service is still dimmed, take your Mac to an Apple Genius or Apple Authorized Service Provider to have the drive serviced.