Modifying this control will update this page automatically

Trim a movie or clip
You can use the trimming bar in QuickTime Player to remove or “trim” parts of a movie or a movie clip.
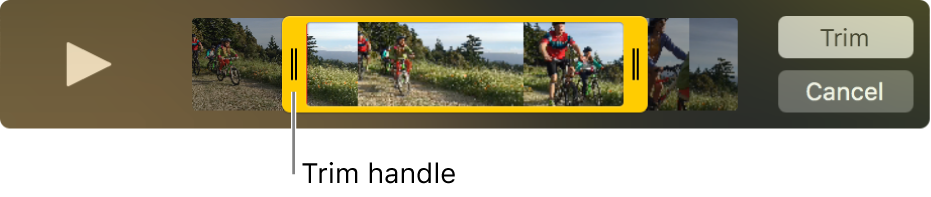
Trim a movie
Choose Edit > Trim.
Drag the yellow handles in the trimming bar. The area outside of the yellow handles is the area to be trimmed.
Tip: To make more precise edits, click and hold a handle to see individual frames of the clip.
Click Trim.
Trim a clip
If you split your movie into clips, you can trim the clips.
Choose View > Show Clips.
Double-click the clip you want to trim.
Drag the yellow handles in the trimming bar to select the portion of the clip that you want to keep.
Tip: To make more precise edits, click and hold a handle to see individual frames of the clip.
Click Trim.
See alsoSplit a movie into clips