Final Cut Pro X User Guide
- Welcome
-
- What’s new in Final Cut Pro 10.4.9
- What’s new in Final Cut Pro 10.4.7
- What’s new in Final Cut Pro 10.4.6
- What’s new in Final Cut Pro 10.4.4
- What’s new in Final Cut Pro 10.4.1
- What’s new in Final Cut Pro 10.4
- What’s new in Final Cut Pro 10.3
- What’s new in Final Cut Pro 10.2
- What’s new in Final Cut Pro 10.1.2
- What’s new in Final Cut Pro 10.1
- What’s new in Final Cut Pro 10.0.6
- What’s new in Final Cut Pro 10.0.3
- What’s new in Final Cut Pro 10.0.1
-
- Intro to effects
-
- Intro to transitions
- How transitions are created
- Add transitions
- Set the default transition
- Delete transitions
- Adjust transitions in the timeline
- Adjust transitions in the inspector and viewer
- Merge jump cuts with the Flow transition
- Adjust transitions with multiple images
- Modify transitions in Motion
-
- Add storylines
- Use the precision editor
- Conform frame sizes and rates
- Use XML to transfer projects
-
-
- Intro to media management
-
- View a clip’s information
- Override a clip’s metadata
- Locate source media files
- Relink clips to media files
- Consolidate projects and libraries
- Back up projects and libraries
- Create optimized and proxy files
- Create a proxy-only project
- Manage render files
- View background tasks
- Convert incompatible media
- Create camera archives
- Glossary
- Copyright

Find and replace text in Final Cut Pro
If your project contains multiple instances of a particular word or phrase displayed in multiple title clips, such as names, company names, or job titles, you can find the specific word or phrase and quickly change each instance of it.
If you want to find and replace text in a selection, select a title clip in the Final Cut Pro timeline.
Choose Edit > Find and Replace Title Text.
In the window that appears, type the text you want to search for in the Find field.
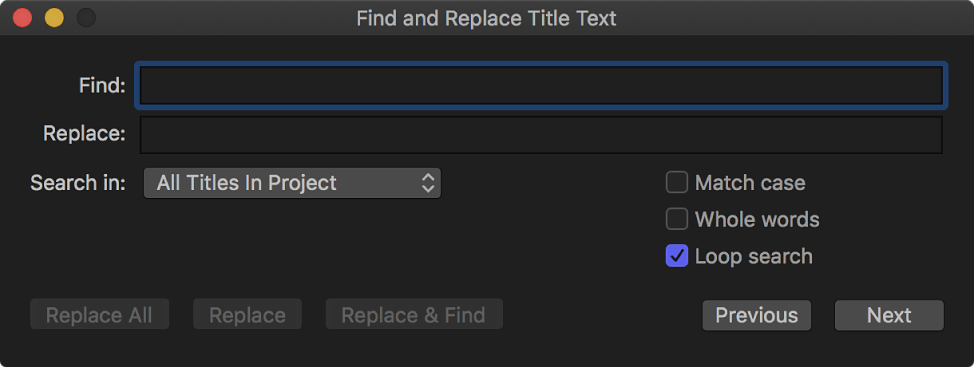
In the Replace field, type the text you want to replace the text you’re looking for.
To choose where to search, do one of the following:
Search for text in the selected title clip: Click the “Search in” pop-up menu and choose Selected Title.
This option is useful for searching in title clips that have a lot of text, such as credits.
Note: If more than one title clip is selected, only the clip closest to the beginning of the timeline is searched. If selected clips are stacked vertically, the clip closest to the primary storyline is searched.
Search for text across all the title clips in your project: Click the “Search in” pop-up menu and choose All Titles In Project.
Do any of the following:
Match how letters are capitalized in your search text: Select the “Match case” checkbox.
Locate whole words rather than a group of letters within words: Select the “Whole words” checkbox.
Have the search start over from the beginning of the searched item after reaching the end: Select the “Loop search” checkbox.
Do one of the following:
Replace all instances of the text at once: Click the Replace All button.
Replace this single instance of the text only: Click the Replace button.
Replace this instance of the text and locate the next place the text appears: Click the Replace & Find button.
Cycle forward and backward through each instance of the text you’re looking for: Click the Previous and Next buttons.
To undo an operation performed in the Find and Replace window, click in the viewer to make it active, then choose Edit > Undo Text Replace (or press Command-Z).