Hide and unhide music, movies, TV shows, audiobooks, and books
If you don't want the items that you purchased to appear on any of your devices, you can hide them. To see your hidden items, unhide them.
What happens when you hide an item?
Hidden items won't appear in your Library on any devices that you use with your Apple ID, unless you downloaded the item onto a device.
If you use Family Sharing, family members won't see the item that you hid, unless they downloaded the item before you hid it.
If you or a family member downloaded the item to another device before you hid it, you can delete the item from that device. Learn how to delete music, delete movies and TV shows, or delete books and audiobooks.
The record of the purchase won't disappear. You can find the item in your purchase history.
How to hide music, movies, and TV shows on your Mac or Windows PC
Learn how to hide music, movies, and TV shows on your Mac or Windows PC.
Hide music
Open the Apple Music app.
On a Mac, in the menu bar, choose Account > Purchased. If you use Family Sharing, you might see Family Purchases instead of Purchased. On a Windows PC, click your name in the sidebar, then click Purchased.
Move the pointer over the item that you want to hide, then click the .
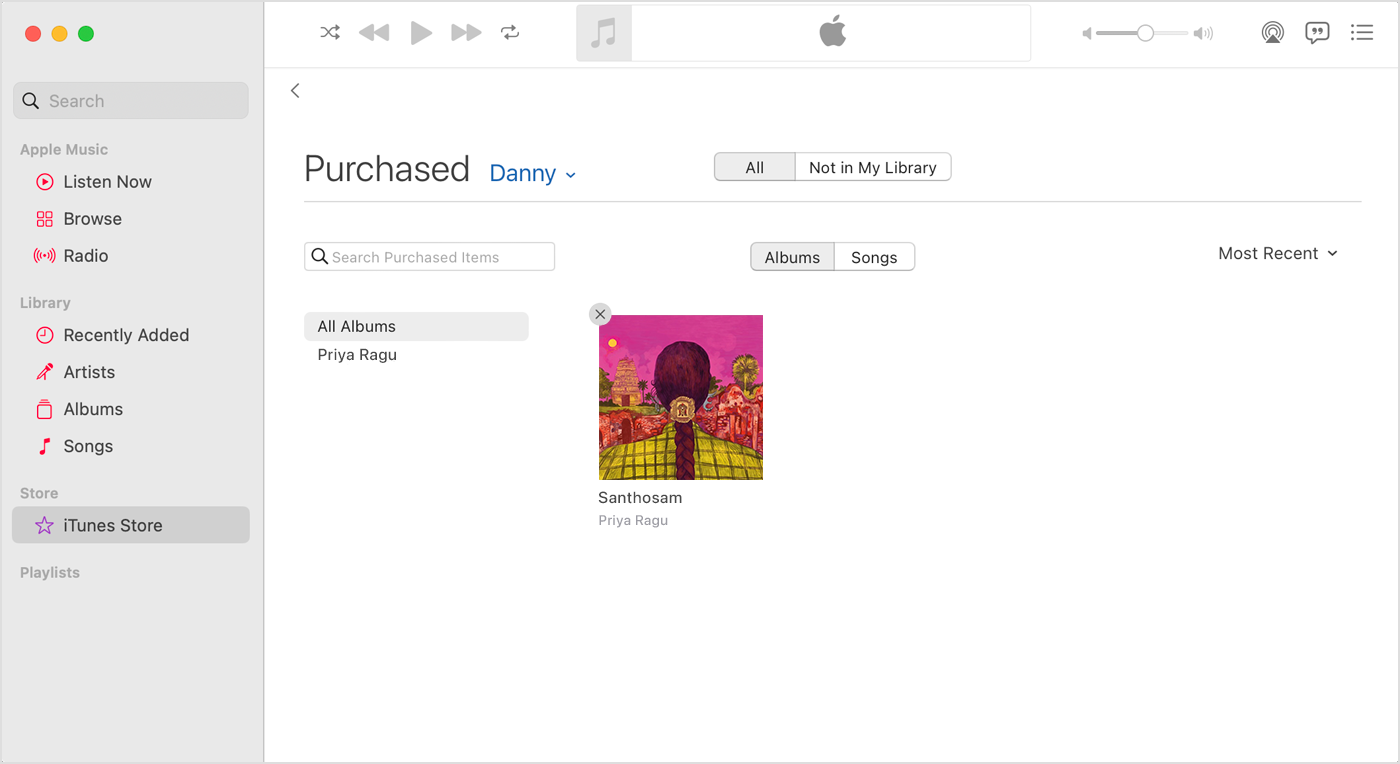
Click Hide to confirm.
Hide movies and TV shows
Open the Apple TV app.
Go to Library and find the item that you want to hide.
Move the pointer over the item, then click the .
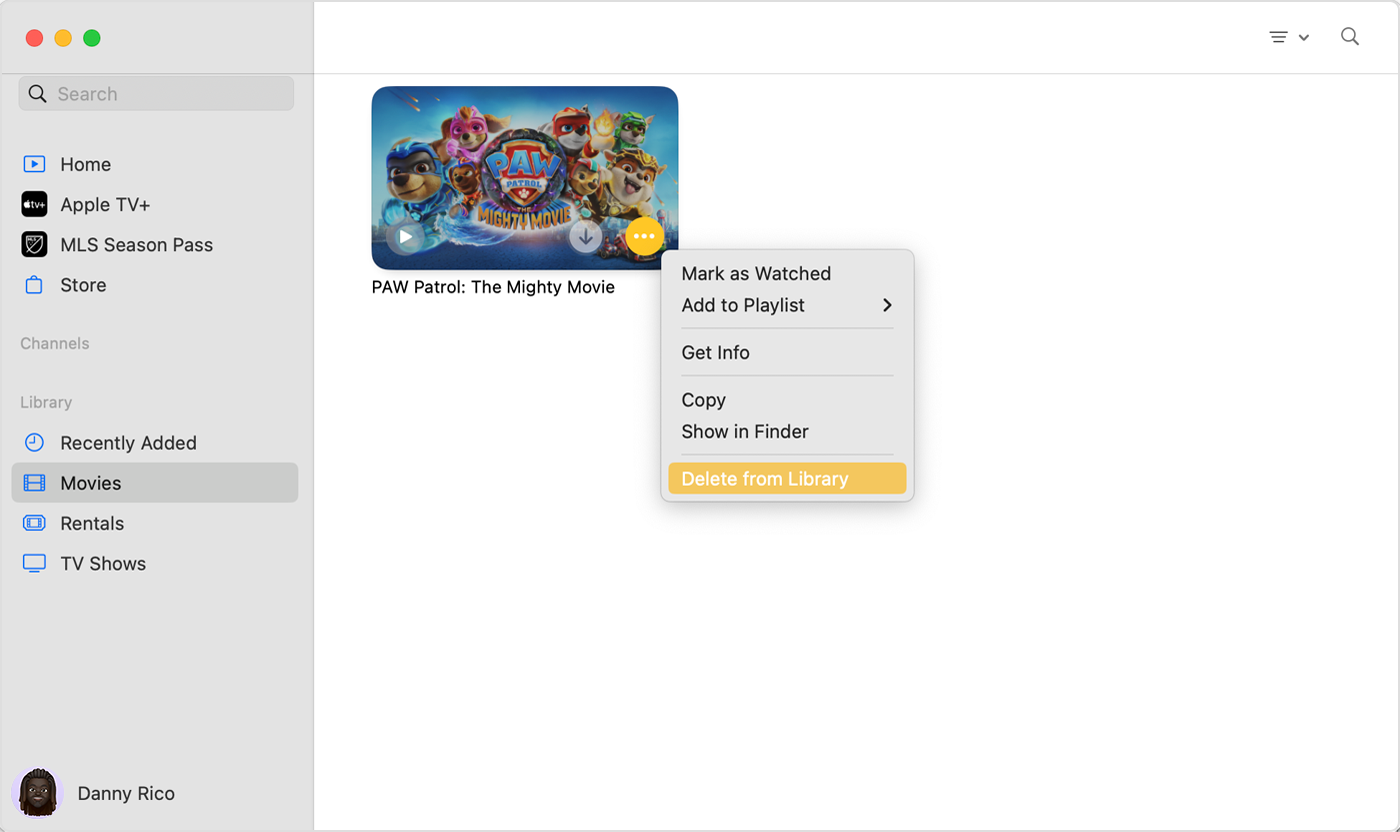
Click Delete from Library, then follow the prompt to hide the item.
How to hide books and audiobooks on your iPhone or iPad
On your iPhone, open the Books app, then tap Library. On your iPad, go to Library in the sidebar. Then tap Books or Audiobooks.
Tap the below the book or audiobook that you want to hide. If the item is part of a series, tap the series, choose an individual book, then tap the .
Tap Remove.
Tap Hide Book or Hide Audiobook. If you don't see Hide Book or Hide Audiobook, look for Remove Download, which removes the book from your device. Or tap Delete Everywhere, which removes the book from iCloud and all of your devices.
You can also hide books and audiobooks in the Books app on your Mac.
How to unhide music, movies, and TV shows on your Mac or Windows PC
Open the Apple Music app or the Apple TV app.
On a Mac, in the menu bar at the top of your computer, choose Account > Account Settings. On a Windows PC, click your name in the sidebar, then click View My Account.
If prompted, sign in with your Apple ID.
On the page that appears, scroll to the Downloads and Purchases section. Next to Hidden Purchases, click Manage.
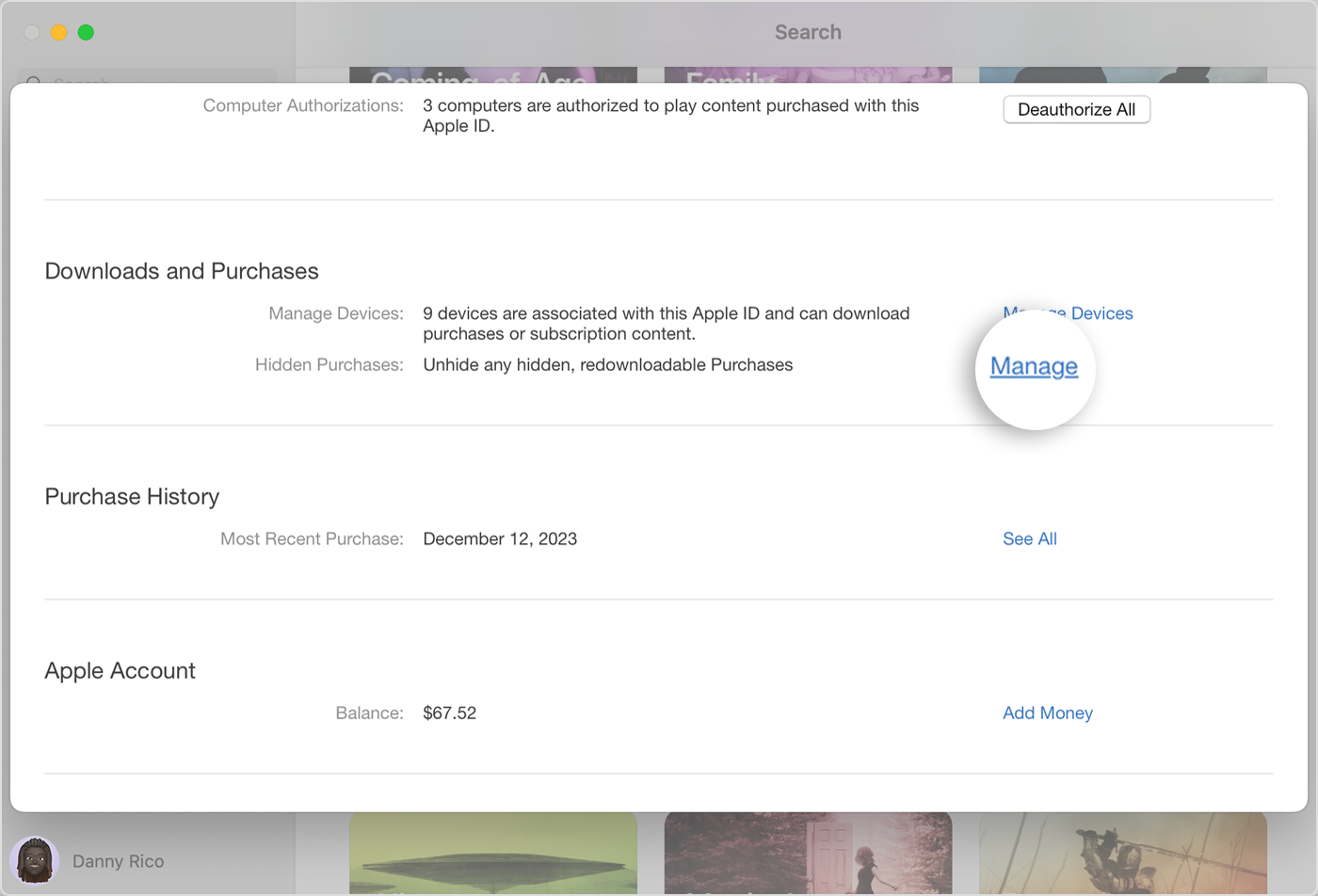
Under the item, click Unhide.
How to unhide books and audiobooks on your iPhone or iPad
On your iPhone, open the Books app, then tap Reading Now. On your iPad, tap Reading Now in the sidebar.
Tap the or your photo, then tap Manage Hidden Purchases.
If prompted, sign in with your Apple ID.
Next to the item, tap Unhide.
You can also unhide books and audiobooks in the Books app on your Mac.
Information about products not manufactured by Apple, or independent websites not controlled or tested by Apple, is provided without recommendation or endorsement. Apple assumes no responsibility with regard to the selection, performance, or use of third-party websites or products. Apple makes no representations regarding third-party website accuracy or reliability. Contact the vendor for additional information.
